The list of tasks to complete and parts to deliver on a given work order is available by clicking the Tasks/Parts button at the top right corner of the work order. This is a toggle button that turns to Work Order Details when you are viewing the list of tasks and parts.
On the left side of the screen are two tabs that separate out the Task List from the Parts List. Remember, that a task is created for every part added to the work order from a project or sales order. Tasks and Parts are separated because the person who delivers the part might not be the person who completes the task. For example, you might have a delivery driver leave all the parts at the customer’s location for work that will be completed in the next week. When it is time for the actual install, your technicians can see that the parts are already on site because they have been marked “delivered.”
.
.
.
.
Task List
The task list provides the following details for each task on the work order:
This symbol indicates that the task was added directly to the work order and did not come from the originating project or sales order.
- Manufacturer – the manufacturer of the part that this task is associated with. Note: This field can be hidden using the Filter & Sort & Display Options button.
- Associate Part Name – tasks generated to install a part have the part name displayed. If this is a standalone task, the task name can be any text string entered.
- Assigned To – if an individual user is set as the person responsible for completing a task, their name will appear here. By default, the task is assigned to Anyone. Note: This field can be hidden using the Filter & Sort & Display Options button.
- Description – the first line of the task description can be displayed in the list item. Note: The full description of the item is extremely customizable and can display a lot of information. Click here for a complete explanation.
- Location – the name of the room or location where the task is to be completed.
- Phase – the labor phase of the task/part. This is defined by the default labor phase for an item but can be overridden by a salesperson or project manager.
- Status – the status can be manually set using the dropdown box on each task, or automatically, as technicians mark tasks complete. Note: By default, completed tasks are hidden from the task list, but they can be redisplayed using the Filter & Sort & Display Options button.
– the select checkbox is used to change the status of multiple tasks simultaneously. Place a check in the box and then refer to the Filter & Sort & Display Options button.
- P – a punch list is a set of sub-tasks that must be completed before the task itself can be completed. A blue P indicates that the task has a punch list assigned.
- N – when a salesperson or project manager adds additional tech notes to a task, a blue N will be displayed.
- Bold tasks – if a task is printed in bold text, it is a parent task. Non-bold tasks are part of accessories to a parent task or item. Generally, an accessory task will include the name of the parent product in the description.

The task list can be filtered, sorted, and has several display options set by clicking on the Filter & Sort & Display Options button.
And once a filter is applied, you’ll see it displayed at the top of the Task List next to the Options button
Filter
- Filter Field Name – There are actually two Name fields, but they both work the same. Choose a field name from the dropdown menu to use that filter.
- AssignedTo – what User is the tasks assigned to
- Group – what group of equipment does the task/part belong to
- Location – what location in the house will the task/part be installed in
- Name – the name of the task
- Parent Item – if tasks are from an accessory, what is the parent item
- Phase – the name of the labor phase for the task
- Priority – the priority of the task that needs to be completed
- Status – the status of the task/part. (like Working or Completed)
- Task Type – is this a primary task or an accessory task
- ~Special Note – this field denotes that the task was added on the project, and not because of a part. Select this filter to put added tasks at the top of the list.
- Filter Field Value – the available values will vary depending on what Field Name you chose and what data is available
Using the field names will display tasks/parts that match that filter. Combine the two filters for an even better search result.
- Wild Card – enter a phrase or series of words to search part numbers, descriptions, and notes
The Wild Card search can be combined with the filters as well!
Sort
- Sort Order Sort – whatever tasks/parts are on your list (as defined by the filters above) can be organized by the sort order.
- Manufacturer – will group tasks together by the manufacturer of the part
- Name – groups tasks by task name
- Location – puts all the tasks for each location together
- Status – puts all the statuses together (so you can see all the “Working” tasks, for example)
- Phase – get all the Pre-Wire parts grouped together
- Head End – group the tasks by the head end termination point
- Special Note – use this field to put all manually added tasks together (i.e. tasks that are not associated with an item)
- Date Added – sort the list by the date that they were added to the Project
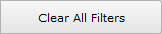
Done with your filter and sort options? You can click the Clear All Filters button to wipe out all the filters, wild cards, and sort order fields. Or, if you only want to clear one of the fields, use the X at the end of a field to wipe out only that option.
Display Options
Once the task/parts list is filtered and sorted, you can choose to display specific information
Completed – by default, completed tasks are hidden from the list. If you want to see those tasks/parts, check this box to include them on the list
Assigned – a check here turns on the Assigned field on each task
Description – a tick here will turn on the description in the list. It doesn’t change how the description shows in the details area
Manufacturer – check this box so you can see the manufacturer name in the tasks/parts list
Task Options
To adjust the status of multiple tasks simultaneously,
- Check the Select boxes on the task list
- or, use the blue Select All Tasks button to place a check in all displayed tasks (this is affected by the filter you selected above.)
- alternately, you can clear all the Select checkboxes by clicking the black De-Select All Tasks button.
- Once your selections are made, use the Select Task Status dropdown menu to choose the task status you want to be applied to the selected tasks. The list of Task Status is defined by a system administrator in Settings > Pop Up Lists > Task Status
- Click the green Set All Selected Task Status button
Note: The process to complete tasks is much more streamlined on the technicians’ iOS app.
Task Description
The Task Description provides additional details about the task to be completed. The first line of the task is visible in the Task List. The full description is available in the center Details portion of the work order. If the description is longer than fits in the visible window click on the Description to reveal the remaining text.
The Description contains information from five different locations within iPoint and will be displayed in the following order:
- “Accessory to Product:” When the task/product is an accessory to a parent product, this line shows the name of the parent product.
- “Sales Desc:” Every part in the Designer has a description that comes from the Item Master. The salesperson can choose to leave the default product description or modify it on a line-by-line basis. This part description can be included as part of the work order description using a setting in the settings module. Go to Settings > Module Settings > Projects and check the Add Sales Description To Tasks from Sales Order option.
- “Sales Tech Note:” The Tech Task Description is a field on the Designer where salespeople can write install notes specifically to the technicians. This is not customer-facing and will not appear on the customer’s proposals.
- “Sales Customer Note:” There is an additional note field in the Designer where sales staff can add additional customer-facing notes. Similar to the Sales Tech Note described above, this field is designed to be customer-facing but is also included here on the work order task description.
- “Default Tech Desc:” Finally, every part in the Item Module has a Tech Description field. This is used for product descriptions that technicians need to see.
Parts List
The Parts List shows the individual parts that have been assigned to this work order. Each part shows:
- Part Name – what part should you be installing
- Required By – the date that the part needs to be installed by
- Location – what room or location is the part to be installed in
- Inventory Status – next you’ll see four categories that define where the physical part is in the order/install process.
- Sold – the number of the part that was sold to the customer for that location
- Ordered – a number here indicates how many of the parts are currently on order for this job. Typically, this field should be empty on a work order because we have to have the part in hand in order to deliver it. But if a part gets back-ordered, you could very well see a number in this column.
- Allocated – this is the number that indicates the part has been ordered and received, or pulled out of inventory, and is ready to be installed and delivered.
- Delivered – Once a technician or project manager marks the part as delivered, a number will show here. They will have to scan or enter a serial number if the item requires one. Refer to this page for more details on items that require serial numbers: Read More
- Note: If a part is partially delivered, you could have numbers in multiple columns. For example, if 100 feet of wire were sold, but only 80 feet were in stock, you might see 20 in the ordered column and 80 in the allocated column. And if the technician did a partial delivery, say 30 feet, the delivered column will show 30, reducing the allocated column to 50.
– finally, you’ll see a checkbox that is used to select multiple parts to perform a stock transaction simultaneously.
Use the Print Parts List button to print a list of parts. Ain’t that tricky! Some people like to have a paper copy of the part list to help pick parts for the job.
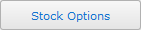
Once you have selected parts on the list by checking boxes, you can perform various options using the Stock Options button.
- Or, you can use the blue Select All Items button under stock options to check all the displayed parts at once.
- The black De-Select All Items button is the reverse process, clearing all checkboxes from displayed parts.
Use the Select Transfer Location to define where you want to transfer the checked parts. This is useful if you are moving parts from the staging area of your warehouse into the technician’s delivery van, for example. And after you’ve chosen the transfer location, click the green Transfer Selected button to move the parts. Keep in mind, job parts that are in a van are still allocated for the job. So the inventory number on the parts list won’t appear differently than they did before.
The Deliver Selected button will take the selected parts out of inventory, moving them out of the van, the staging area, or wherever they are marked as allocated. The parts will then be marked as delivered to your customer.
.
.
.
.
.
.
.
Task/Parts Details
Clicking on a task or part from either of the lists will populate the right 2/3 of the screen with the details about that task/item.
- Task Name – the name of the task associated with the part. Usually, this will be the name of the part, too, unless that task is a standalone task.
- Part Number – the number of the part associated with the task. If there is no associated part, this field will be blank.
The pencil icon at the end of the Part Number opens the Item Details where you can view additional details about the part. This information comes from the item details in the Items Module.
- Task Phase – this dropdown list is how the part’s labor phase is defined. With correct permissions, you can modify the phase.
- ETC – Estimated Time to Complete – how much time in hours it should take to install the part. This comes from the item master or can be adjusted by a project manager or other individual with correct permissions.
- ATC – Actual Time to Complete – this is a text field where you can document how much time it actually took to install the part. We do not recommend that you fill in this field for every task completed. Rather, use this to track drastic variances from the ETC.
- Sold – the quantity of the Part that was sold to the customer.
- Allocated – the number of parts that are staged and ready to deliver.
- Delivered – how many of the parts have been delivered.
– Use the Options button to:
- Tranfsfer, Deliver, or Remove the part from this work order.
- You can also view Available Stock in the various locations of your company.
- If you need to replace the sold part with a different part, but are not charging/crediting the customer for the difference in price, you can use the Add Replacement Part button.
Details tab
- Description – Specific instructions for this task/part. The notes could come from the item, from a salesperson, or from the project manager. All those notes will be compiled in the description field.
- Location – view and adjust the room or location where the part is scheduled to be installed.
- Status – view or adjust the status of the task. If the task is marked complete, a timestamp along with the user name will display so you know who and when completed the task.
- Priority – if your company prioritizes tasks, it will show here.
- Assigned To – what specific technician is responsible for completing this task. By default, the assignee will be “Anyone.”
- Punchlist – which list of sub-tasks is assigned to this task. If a punch list is displayed here, the specific tasks will be shown on the Punch List tab.
- Head End – at one location are these parts being terminated.
- Serial Numbers – this field is where the system captures the serial numbers of the parts being installed – this comes from when the item is received into the system or when the item is allocated.
.
.
Punch List tab
The Punch List tab displays the number of sub-tasks that must be accomplished prior to the task being completed. The Punchlist selected on the Details tab above is displayed here.
Punchlist items can be automatically created based on how the item is set up. Or, it can be manually created by entering a task in the Punchlist Item Quick Add Here field.
Each punch list item consists of:
- Options Gear – click here to:
- Delete the punch list item by clicking the red trashcan
- Edit the item by changing the text. New in 9.0903
- Note: Modifying this punch list task only changes this instance and does not affect the master punch list or other items that have this punch list item.
- Task Name – what needs to be done.
Completed checkbox – indicates that the task has been completed.
- User/Time Stamp -the name of the user who checked the completed checkbox. The date and time that the punch list item was completed is also displayed
Note: All punch list tasks must be marked complete before the parent task can be marked complete.
Additional Content
The additional content section to the far right of the Task/Parts list is where you can write task-specific notes or add media files. Notes and Media entered here on the task will also be displayed on the Notes and Media tabs of the Work Order as well as the Notes and Media section of the CRM.
New Tasks
Oftentimes, a customer will request additional work. Or maybe there are additional things that need to be completed on the work order that were not originally planned.

The New Task button creates a blank task record where you can add a stand-alone task.

Or, if the project already has tasks created that just haven’t been assigned to this work order, click the New From Project button to open the project task list. From here you can use filters and sort orders to locate the task you want to be assigned. Then just select the Add Selected Tasks button to move the task to this work order.







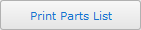


 The pencil icon at the end of the Part Number opens the Item Details where you can view additional details about the part. This information comes from the item details in the Items Module.
The pencil icon at the end of the Part Number opens the Item Details where you can view additional details about the part. This information comes from the item details in the Items Module.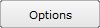 – Use the Options button to:
– Use the Options button to:

