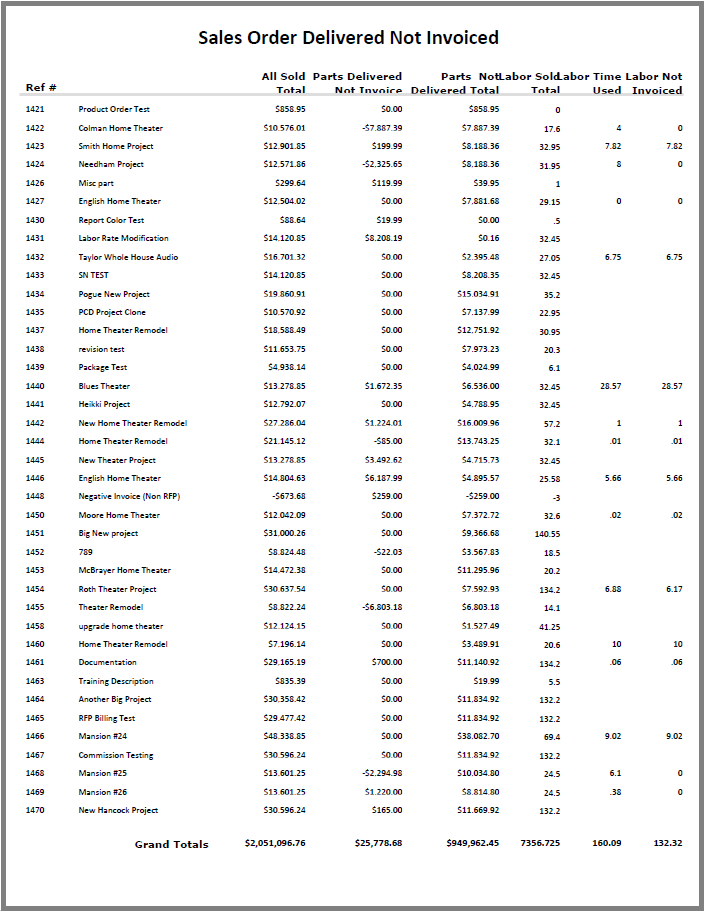The Sales Order Delivered Not Invoiced report shows parts and labor that have been sold and delivered to the customer but not yet been accounted for on a delivery invoice. This is useful for triggering Delivery Invoices and making sure that the product is delivered on jobs that you are trying to close. Note: Clicking on any sales order line will open the sales order in a new window.
Here are the details you’ll find in this report:
- Ref # – is the sales order number followed by the SO name. If you sort the report by Customer, the Ref# is the Customer:Job Name.
- All Sold Total – displays the total price to the customer for parts and labor
- Parts Delivered Not Invoiced – this is the balance of parts that have been delivered to the customer without a matching Delivery Invoice. A value in this column would indicate that a delivery invoice must be generated and correspond with the green dollar sign flag on the sales order list.
- Parts Not Delivered Total – is the value of the parts that have not been delivered to the customer
- Labor Sold Total – the number of hours that were sold to the customer. This includes labor associated with parts as well as individual labor lines.
- Labor Time Used – shows the number of hours that have been clocked on related work orders
- Labor Not Invoiced – is the number of hours used that have not yet been added to a delivery invoice
.
.
.
.
.
.
.
.
.
.
.
Clicking the Options button allows you to customize the report using a series of filters.
Note: Some of these options are also available before you run the report when you select it in the reports module.
- Sales Order From Date – display sales orders created on or after this date
- Sales Order To Date – show sales orders created on or before this date
- Site – when using Multi-Site Inventory you can show sales orders attributed to a specific Site.
- Sales Order Status – filter the report for sales orders matching a specific Sales Order Status
- Sales Order Filter – filter the report for SOs matching a specific class
- Sales Order Type – use the Type field on the SO to find specific Sales Orders
- Sales Order Sales Person – show sales orders where a specific user is listed as the Sales Person
- Sales Order Technical Designer – display sales orders assigned to a particular Technical Designer
- Sales Order Project Manager – show only SOs that match a particular Project Manager
- Include Archived Sales Orders
- Show Only – show only sales orders that are marked as archived
- Don’t Show – show only sales orders that are NOT marked archived
- Show All – display all sales orders regardless of their archived status
- Next Install Date After – show sales orders after the date entered on the Next Install Date field
- Next Install Date Before – show sales orders before the date entered on the Next Install Date field
Summarize By
These options will sort the sales orders and summarize them by a particular filter. In addition, you can use multiple summary options to sort the list even further.
Customer shows a list of all customers and the total of their associated sales orders.
Design shows all the sales orders in the order they were created. However, when used with Summarize By Customer, the sales orders and totals will display under their respective customer. The customer reference shows the total of all sales orders, and then each sales order displays its unique totals. – New in 10.0129
Next Install Date groups the list by the Next Install date. Sales orders that do not have a next install date defined will be sorted under the heading No Next Install Date.
Note: These summarize functions sort in the following order: Next Install, Customer, Design.
Buttons
- Print – will print the found set of sales orders to your printer
- Save – will save a PDF of the report to the location you choose on your computer or network
- Email – attaches the report as a PDF to an email using your default email program
- View PDF – opens the PDF of the report so you can view it
- Update Report – refreshes the report using the options and summary settings described above
- Close – closes the Options pop-over window.
Export
Exporting the production report into a spreadsheet program is simple, using the instructions available here: Dashboard > Exporting.
Here is a list of export field names along with their tab location and field name on the Sales Order (e.g., field_Name – Sales Order Tab > Field Name)
- client_Name – Info > Customer Name ( Bill To )
- Design Name – Info > Sales Order Name
- id_Serial – Header > Ref Number
- nextInstallDate – Info > Next Install Date
Note: any field that starts with an s_ is a summary field and is not helpful when exporting to Excel.