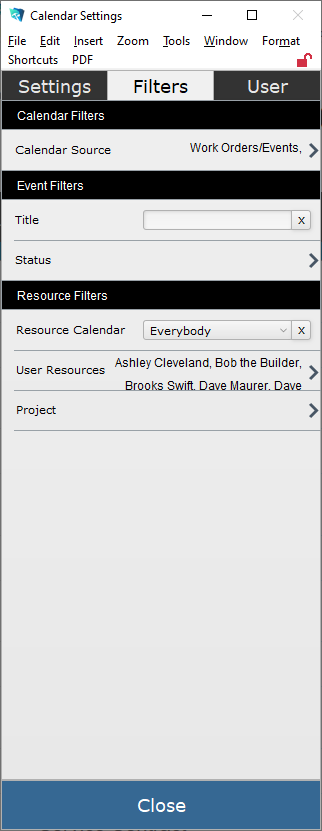The gear icon at the top corner of the calendar opens several options for displaying the calendar. Keep in mind that these settings are user-specific. So the changes you make to your settings will not affect your co-workers’ view of the calendar.
The second section of options is Filters. Setting these filters will cause the calendar to load with these filters by default. But, of course, they can always be modified when viewing the calendar.
Calendar Filters
Click on the Calendar Source to open a popover window. From here, you can place a star next to the type of events you want to be displayed on your calendar.
- Work Orders/Events – show work orders and events
- Assignments – show dated assignments (assignments without a date are not displayed.)
- Milestones – include the milestones defined on Projects
Click Done to save your selections.
Event Filters
Use these settings to only display specific calendar entries.
- Title – use the wild card text field to search for a specific list of entries. For example, you could enter a client’s name to find work orders, assignments, or events related to that individual client.
- Status – this filter opens a list of work order statuses. Place a star next to the status you’d like to display. For example, you could use this filter to find all work orders that have been Scheduled – Not Confirmed making it easy to see the calls you need to make to confirm a technician’s arrival. You can select multiple statuses simultaneously using this filter. Your system administrator creates the calendar statuses in settings.
- To find a specific work order status in a long list of statuses, use the Search field to narrow down the list of statuses. The Clear button next to the search field removes the text from the search field.
Use the Clear button at the bottom of the list to remove every active star with one click. Click Done to save your selections.
Resource filters
This filter helps find events and work orders that are assigned to specific individuals in your organization.
- Resource Calendar – use the dropdown list to select a particular calendar group causing only users assigned to that calendar group to be displayed.
Selecting a particular calendar group adjusts the names displayed in the User Resources section below.
- Clear the Resource Calendar filter to show all available users in iPoint.
- User Resources – click on the User Resources to open a window of users in iPoint. Place a star next to users whose events and work orders you want to view.
- The order you place the stars next to resources will determine the order that they are displayed on the calendar. So if you place a star next to resource #5 first and then choose resource #1, the fifth resource’s events will appear before the first resource’s events.
- Use the Clear button to remove stars from each previously selected resource. – New in 10.0719
- Project – use the list of projects to narrow down the events even further. By placing stars next to one or more projects, only events and work orders associated with the starred projects will appear on the calendar.
- Only active projects are displayed. Projects that have been archived will not be available for selection.
- Use the search field at the top of the list to display projects that match your search criteria.
Click the Done button to save your choices.