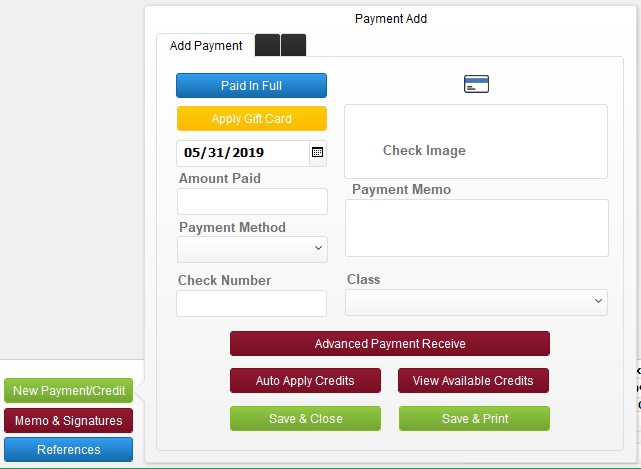A gift card, gift certificate, or gift voucher is a prepaid stored-value device used as an alternative to cash for purchases within your business. Most of the time a customer will buy the gift card and then gift it to another person. For that reason, the value of the card no longer resides under the purchaser. It is not a credit on your customer’s account. Instead, it is a liability on your general ledger that will be redeemed eventually by an unknown (at the time) individual.
Tracking gift cards in iPoint is easy and takes just a few setup steps.
- Activate gift card tracking – Go to Settings > Module Settings > Invoices and check
Enable Gift Cards
- Create Gift Card Item in QuickBooks
- Create a new Service item called Gift Card (or something similarly meaningful)
- Be sure to mark the item as non-taxable. The purchase your customer makes using the gift card will be taxed, so if tax is paid on a gift card they will be paying twice.
- Tie the new Gift Card item to an Other Current Liability account – you might have to create this account if you don’t have it already. Consider using a unique G/L account so you can quickly see the total outstanding value of unredeemed gift cards on your financial statements.
- Back in iPoint, go to Settings > QuickBooks > Items.
- Click the blue Get Items from QuickBooks button and when prompted say Yes you do want to get an updated list of items from your QuickBooks file.
- Once the import is completed, you will be taken to the QuickBooks Inventory Items Sync list.
- Find the Gift Card item you created in QuickBooks and check the Select box in front of it. Then click Import Selected Items from QuickBooks
- If you created a new liability account in step 2 above, you’ll need to import that, too. Settings > QuickBooks > Chart of Accounts > Pull Chart of Accounts
- Open the new Gift Card item in the Items module
- Make sure the item is marked non-taxable
- Make any adjustments you want on the description, and other item details
- Click on the Add’l Settings tab
- Place a check in the
This item is a gift card box.
That’s it! You’re ready to start using Gift Cards!
Selling Gift Cards
- To sell a gift card, simply add it to an invoice.
- You will be prompted to enter the Gift Card number. This needs to be a unique number. If your gift cards or certificates don’t have unique numbers, consider creating a numbering schema, like the date plus the customer’s initials. (e.g. 053119-RW)
- Note: if you are selling multiple gift cards in one transaction, each card needs to be on a separate line so that you can capture the unique serial number of each gift card.
- Take payment as you normally would for an invoice.
When the invoice is synced to QuickBooks, the customer record will show the purchase and payment for the gift card. And the liability account will reflect the value of the gift card as a debit entry.
Redeeming Gift Cards
To apply a gift card to an invoice, simply create the invoice as you normally would. When you click the New Payment/Credit button you’ll see a yellow Apply Gift Card button. This button is only visible if you’re system administrator has activated the Gift Cards option in settings.
When you click the Apply Gift Card button, you will be prompted to enter the unique serial number of the Gift Card.
Once the Gift Card information has been entered, you will see an additional line item has been added to the invoice and the value of the gift card has been deducted from the invoice total. The description specifies the gift card applied to the transaction.
If the invoice total is less than the value of the Gift Card the description will also display the remaining balance on the gift card.
Syncing the invoice to QuickBooks will show the purchase on the customer’s account like a normal transaction. And when you look at the Gift Card liability account, you’ll see a credit entry for the amount of the transaction.
Gift Card Reports
There are two locations where you can find Gift Card information.
- In the Accounting module popup is a Gift Card Lookup button. When you click the button you will be prompted to enter the gift card number. A window will display the original amount and the remaining balance of that gift card.
- In the Reports module you’ll find the Gift Cards Sold report which shows all the gift cards sold along with the amount used and remaining balance. Like most reports in iPoint, you can filter the Gift Card Report by date range, gift card number, and customer name.