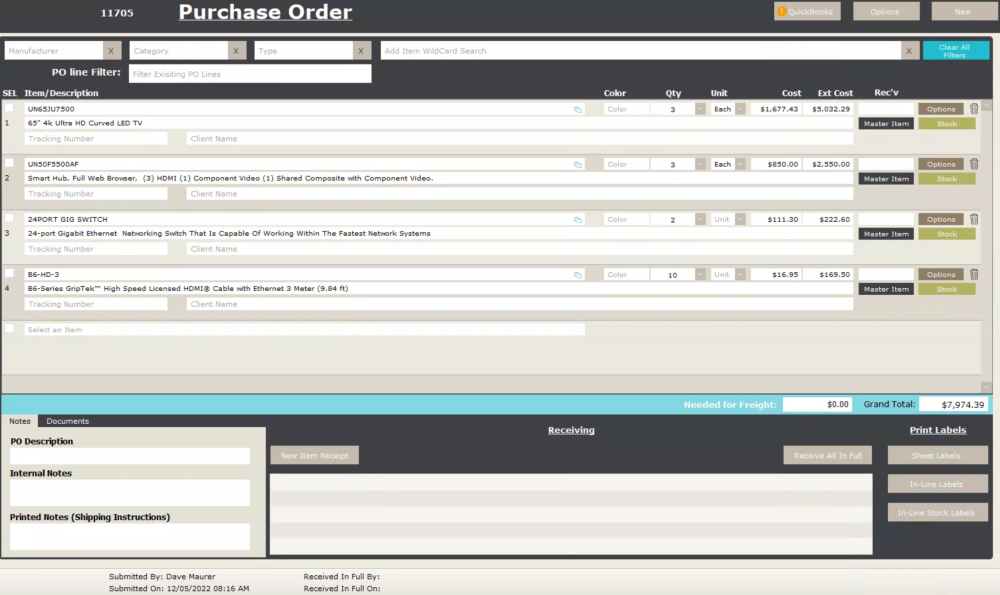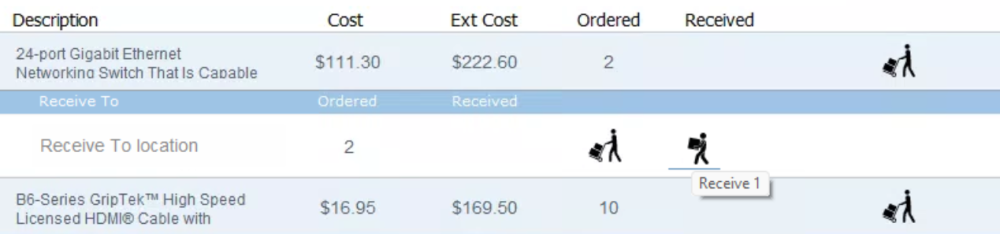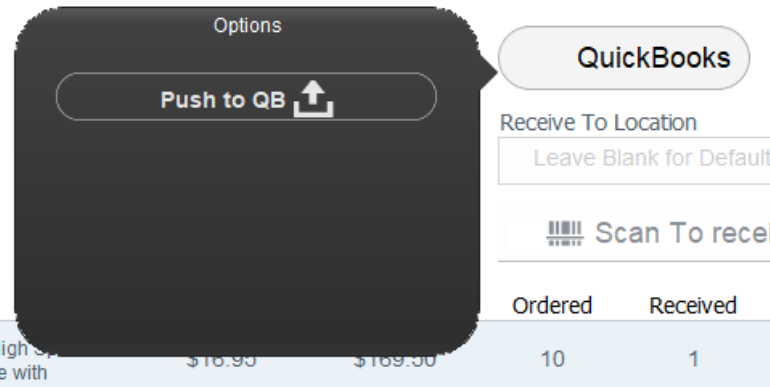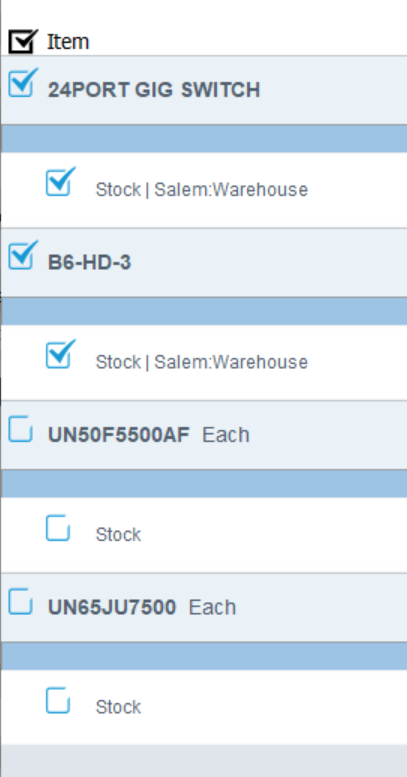Yay!! It’s delivery day! The UPS man has delivered your goodies, and it’s time to start checking in those orders. First, check the packing slip – oftentimes, you will see your PO printed right on it and a list of what was delivered. Now it is time to receive the PO in iPoint.
First, let’s check the packing slip that came with the shipment. Next, look for the PO number so you can open the PO in iPoint. Did you get all of the items on the PO? Or is this a partial shipment? Those are important things to know because they will change how you receive the PO.
You have a couple different ways to receive items on a PO with item receipts:
- Receive an Individual Item
- Receive multiple items
- Receive all items
- Scan to receive items
Receiving an Individual Item
- Our Purchase Order #11705 has multiple line items, but we’d like to receive part of line item 1
- Click the New Item Receipt button located at the bottom of the screen.
- Clicking the New Item Receipt button will bring up the Item Receipt pop up window. This is where you receive all the items on a PO, receive all of one line item, or receive one item for one line item. In this scenario, we are going to click on the button that will receive one item on a particular line item. You can select an inventory location in the “Receive to Location” field or leave it blank if you want to receive the item in its default inventory location.
- After clicking the Receive One button, this will create a new line that shows 1 item has been received on the item receipt pop up window. This will show who it was received by, when it was received, and how many were received.
- After receiving an item, you click the QuickBooks button at the top of the screen to push the item receipt to QB or you can skip this step and click Commit & Close at the bottom if you don’t wish to push the item receipt to QB at this time.
Receiving Multiple Items
- Our Purchase Order #11705 has multiple items and we’d like to receive a couple of them, but not all of the items on the PO. Click on the New Item Receipt button to bring up the Item Receipt pop up window. Select the line items you’d like to receive by clicking on the correct check box on the left hand side of the window.
- Next step is to click the Options button in the top right of window and then click on Receive Selected button. This will create new lines showing who received the line items, when they were received, and how many of each item were received.
- After this, you can click on the QuickBooks button and select Push to QB to push the item receipt to QB or you can skip this step and click Commit & Close at the bottom if you don’t wish to push the item receipt to QB at this time.
Receiving All Items
- First step is to click the Receive All in Full button located at the bottom of the purchase order screen.
- After clicking the Receive All in Full button, a pop up window will appear that asks if you want to receive the items in their default inventory location or if you’d like to select the inventory location for the items to be received in. The Item Receipt window will appear after selecting an inventory location.
- The next step is to push the item receipt to QuickBooks or to click Commit & Close if you don’t want to push the item receipt to QB at this time. Note: When item receipts are sync’d to QuickBooks they are given a unique identifying number in QB – so, it will not the the same number as your PO!
Scan to Receive Items
- Open the relevant Purchase Order
- Click on New item Receipt
- Select a location to receive the items in the Receive To Location field.
- Click Options and select Scan to Receive – a scanning window will pop up where you can then scan the bar-code on the item.
- Once scanned, the pop-up window will display the item you just scanned
- confirm the item name is correct
- confirm the quantity manually by typing in the quantity amount or by re-scanning the same item
- scan the serial number if it’s required
- click Receive OR press Enter.
- Click on the QuickBooks button to push the item receipt to QB or click on Commit & Close if you don’t want to push the item receipt to QB at this time
Last modified:
12 Jul 2023