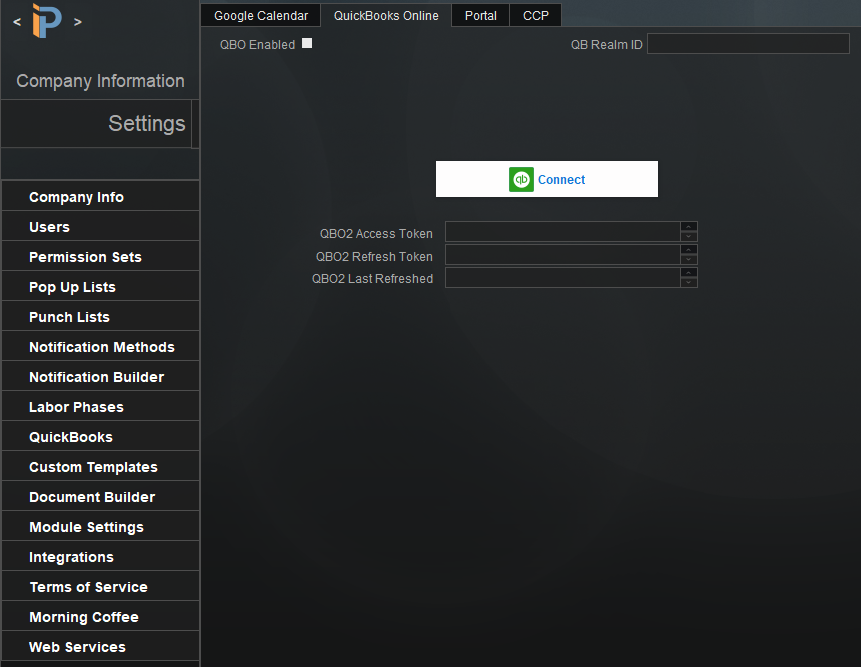iPoint synchronizes information to QuickBooks for financial reporting and accounts payable. If you utilize the online version of QuickBooks, you set up the connection to your QuickBooks Online file here in Integrations.
Here is the process to setup iPoint to sync with QuickBooks Online
- login to your QuickBooks Online account first. This is so iPoint can connect with your QB file to initiate the first software handshake.
- Back in iPoint, click the QB Connect button.
- iPoint will open an authorization window where Intuit will confirm that you do indeed want to authorize this connection.
- Click the Connect button to allow iPoint and QuickBooks to connect.
- Back on the iPoint QuickBooks Online integration tab, you will see several fields automatically populate with your QuickBooks credentials
QBO Enabled – this tells iPoint you are using QuickBooks Online and not QuickBooks Desktop.
- QB Realm ID – this is your unique QuickBooks company identification number.
- QBO2 Access Token and QBO2 Refresh Token – these are the unique license keys that QuickBooks grants to iPoint so that the two applications can communicate.
- QBO2 Last Refreshed – the date here lets you know the last time the QuickBooks Online authentication was completed.
- Once these numbers have been entered by QBO, you can sync transactions and data to and from QuickBooks.
Integration Disclaimer: QuickBooks is a third-party application that is completely unrelated to iPoint, LLC, and we have no control over their code. Intuit may choose to modify its API code from time to time, which is outside of iPoint’s control. We make every effort to maintain accurate connections to external, third-party applications. But in the event you have a problem, please let us know so we can work with Intuit to rectify the situation.
iPoint Version:
10.0616
Last modified:
8 Dec 2023