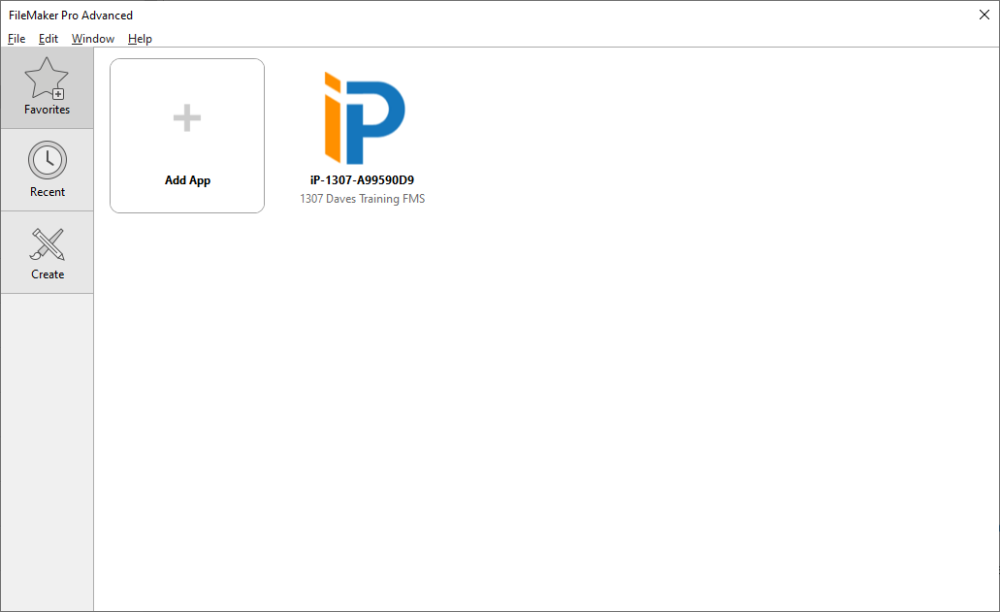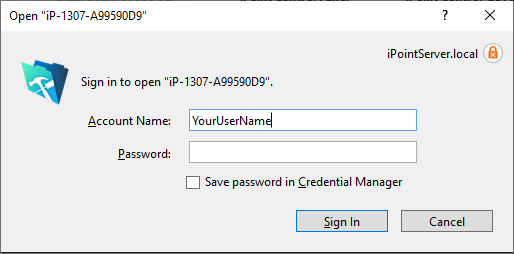Before you can use iPoint, you have to log in. That makes sense! But how do you do that?
Before you can use iPoint, you have to log in. That makes sense! But how do you do that?
We’re going to assume that iPoint has already been installed on your computer or your iOS device. If that is not the case, you’ll want to set up iPoint first. Click here for installation instructions on a computer.
- Launch FileMaker on your Mac or PC. You should see something like this:
- The iPoint file will display the iPoint logo with a name something like iP-1234-A1B2C3D4
- Double-click on the iPoint file
- The Login screen will display
- Enter the Account Name (your user name) and Password assigned to you by your system administrator.
Save Password – you can check this box to store your password on your computer so that you don’t have to fill out this information next time. If you are using a shared computer, don’t check this box. You don’t want other folks logging in to your account, do ya?
- VIOLA! iPoint opens, and you’re ready to go!
Not My Password!
If you try to open iPoint and find that it is opening with someone else’s user information, here is a trick to log in with your credentials.
- On a Windows machine, hold down the shift key and then open iPoint.
- On a Mac computer, hold down the Option key and open iPoint.
- You’ll now see a blank login screen. Enter your user name and password.
- If you want to save your login information for next time, check the Save Password checkbox. This will overwrite the previously stored credentials.
- If you don’t check the box, then the previously stored credentials are not erased.
This Is Not the Password You Were Looking For
- To erase a stored password, type your user name and DO NOT enter a password.
- Then, check the Save Password checkbox.
- The login attempt will fail, but the old password is no longer saved.
To erase a stored password on your iOS device, use these steps.
- Launch FileMaker Go
- Tap on Hosts > Gear Icon > Manage Key
- Underneath Solutions, swipe left on the username you want to forget the password for.
One More Password Tip
Sometimes you’ll find that you don’t have permission to access a certain part of iPoint. You call your system administrator and have them change your permissions. For those permissions to take effect, you have to log out and log back in again. But we’ve made that process easier for you, too!
- On the iPoint dashboard, click the blue Re-Login button at the bottom right corner of the screen
- No need to enter any user or password information.
- Just click the Sign In button
We’ll refresh your system with you still logged in.
iPoint Version:
10.0719
Last modified:
23 Jul 2021