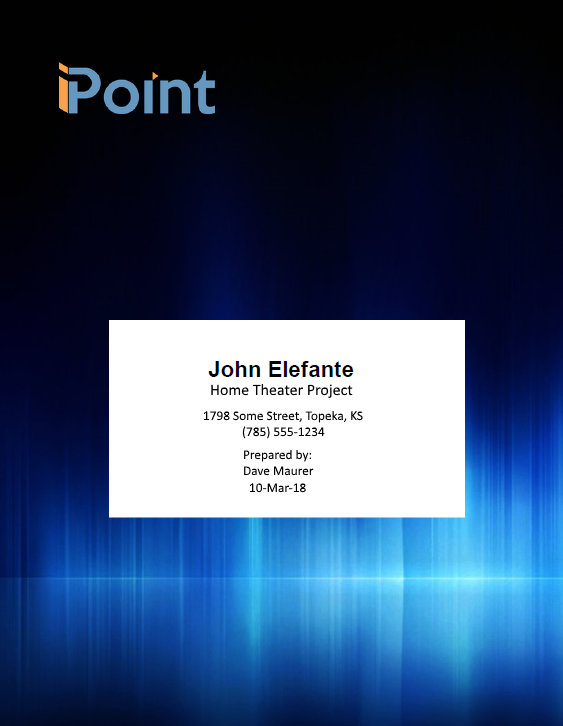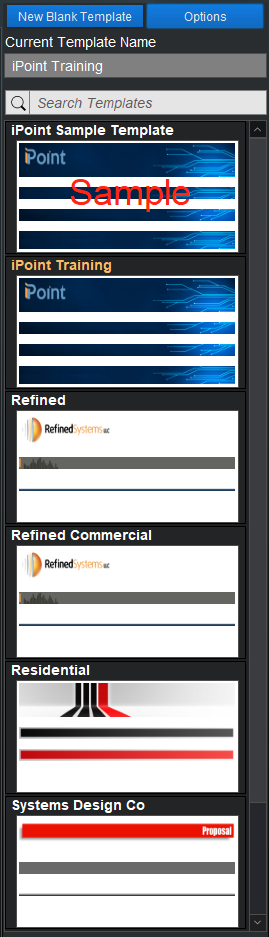Custom Templates are the backbone of your printed proposals and sales orders. Think of a template as the skeleton that holds the details of your proposal. The meat of the proposal is the information you provide on the proposal itself.
You might build multiple templates to cover a variety of job types. Your Commercial template, for example, might have different contract verbiage and payment terms from your Residential template. Or, you might have multiple company locations with different labor phase charges.
Custom Templates are also responsible for the graphical look of a proposal and are useful for helping set you apart from your competition.
In this section, we will learn how to create templates and set defaults for use in your company.
.
.
.
.
.
.
.
.
.
.
.
.
.
.
.
Choose a template
On the right side of the custom template module is a list of all the templates you have created. Choosing a template from this list will populate the main body of the template designer. Changes you make on the various tabs will affect the chosen template. The name of the template you are editing will turn orange in the template selection window.
New Blank Template – This button gives you the opportunity to create a new blank template and set it up from scratch. After a new, blank template is created, give it a name in the Current Template Name field.
The Options button provides more choices:
On the Standard tab:
- Clone Current Template – whatever template is displayed in the main window will be duplicated. This is helpful for making small tweaks to an existing template without losing the settings of the original template.
- Fetch Sample Templates – iPoint has a generic template available that you can fetch from our iPoint servers. These ‘samples’ are under the complete control of iPoint and any edits made to the samples will be overwritten the next time the ‘fetch’ is performed. The iPoint sample templates will be labeled Sample in the preview window.
- Download Main Graphics – will save several graphics templates to your computer to aid in building beautiful header, summary, and footer images for your proposals. These graphics templates can be modified using your favorite graphics editing software and then uploaded back into a new template.
On the Advanced tab:
- Delete Template – will remove whatever template is being displayed on the main screen.
Back on the choose templates screen, the Current Template Name displays the name of the template being modified. If you want to adjust the template name, simply change the text in this field.
The Search Templates field allows you to quickly find a specific template in your list based on the template name.
Finally, you can scroll through a graphic list of all available templates in your system. Clicking on any template thumbnail will load it into the main body of the editor where you can use all the tabs across the top of the screen to adjust how your proposal and sales orders look when printed. Incidentally, the selected template will have the title turn orange in the list of templates to help you see which one you are editing. All non-selected template titles will be displayed in white text.
Use the table of contents menu to the left to find details about each specific tab in the Custom Template Designer.