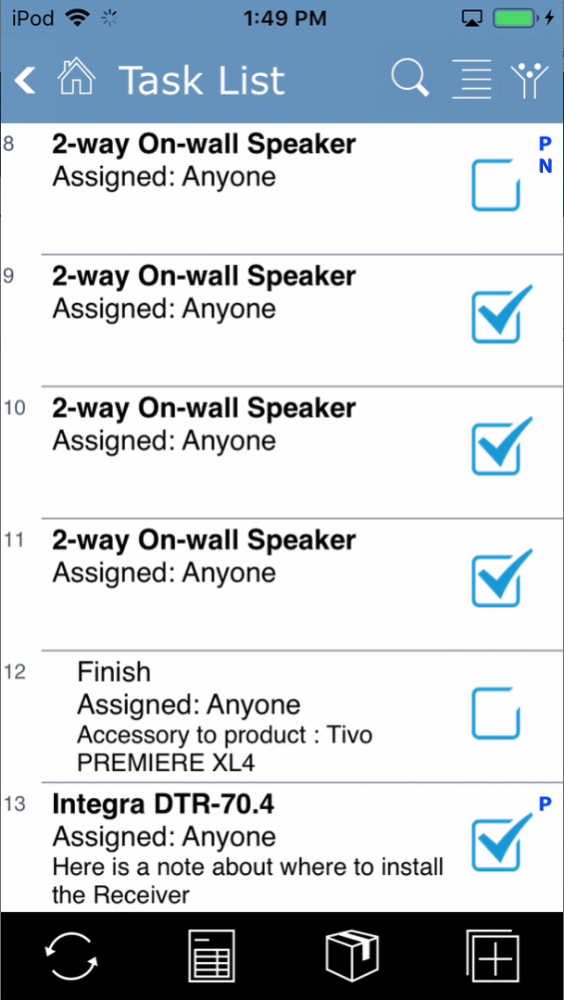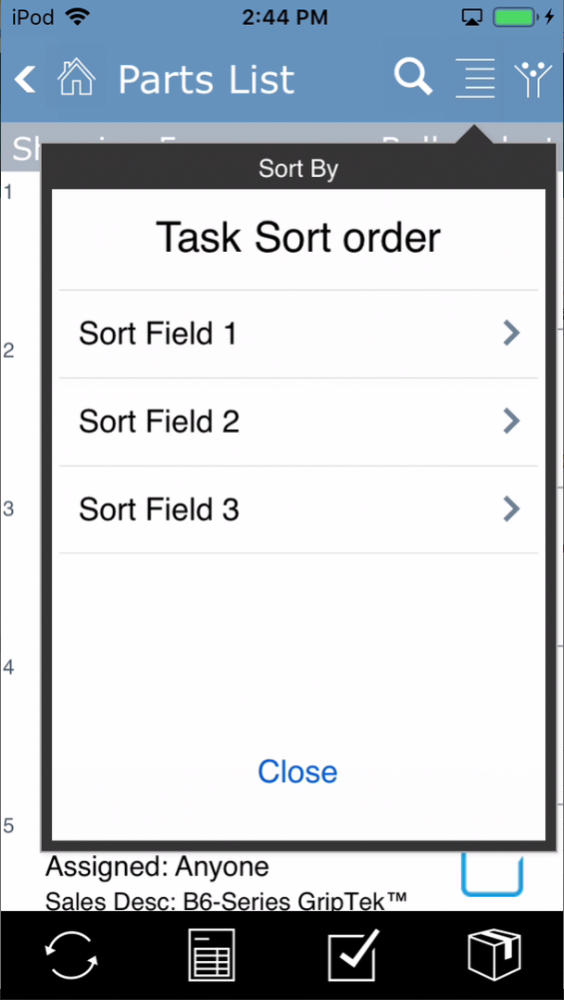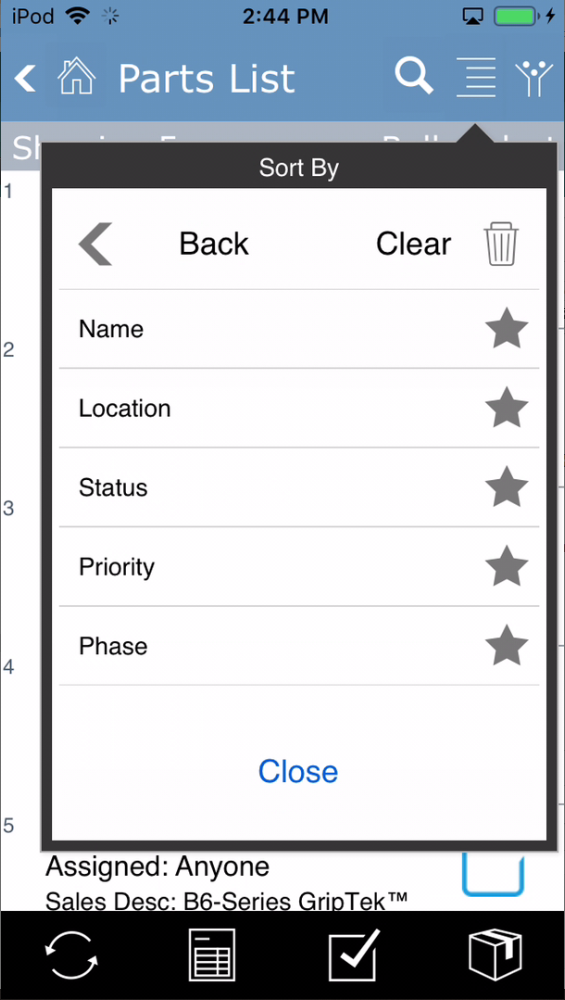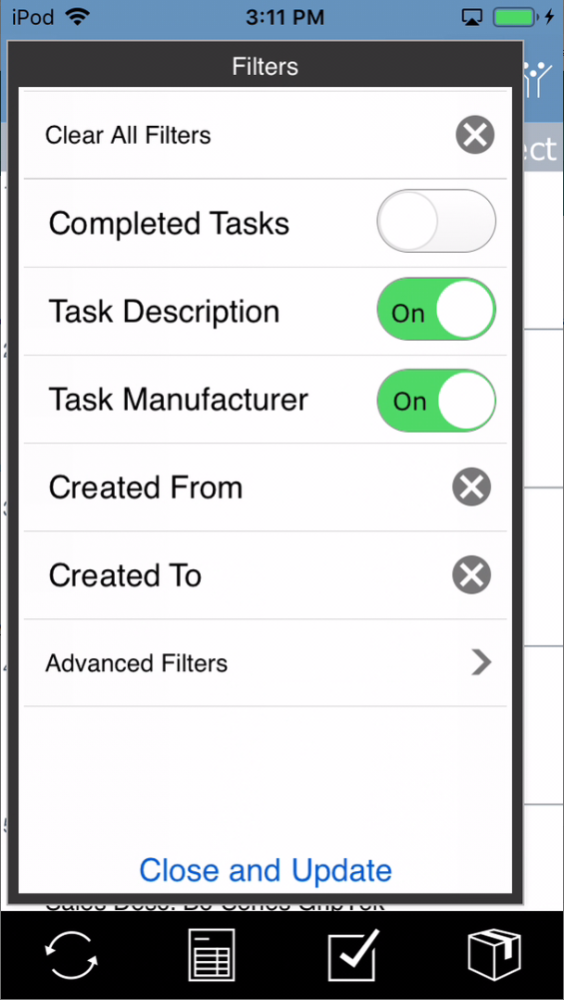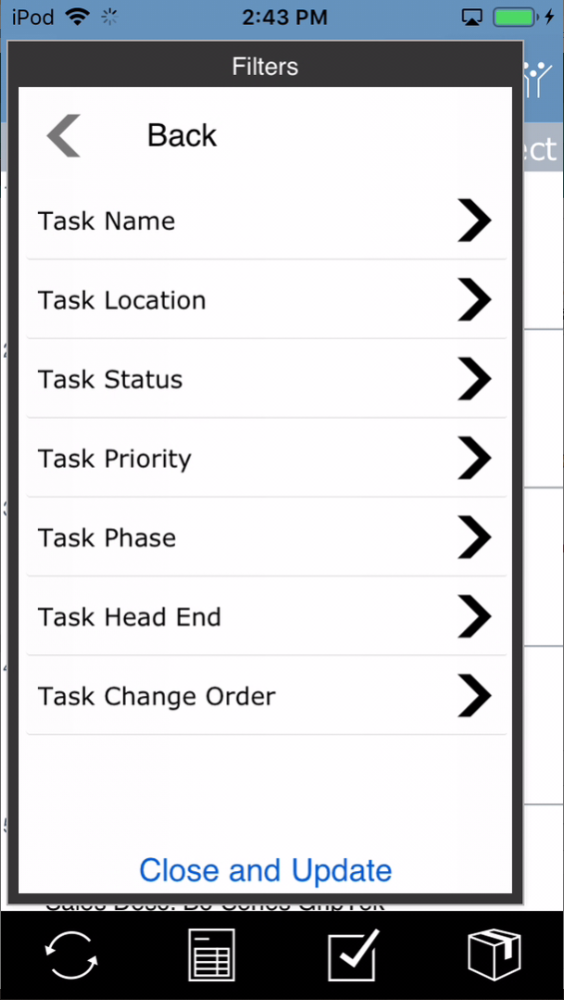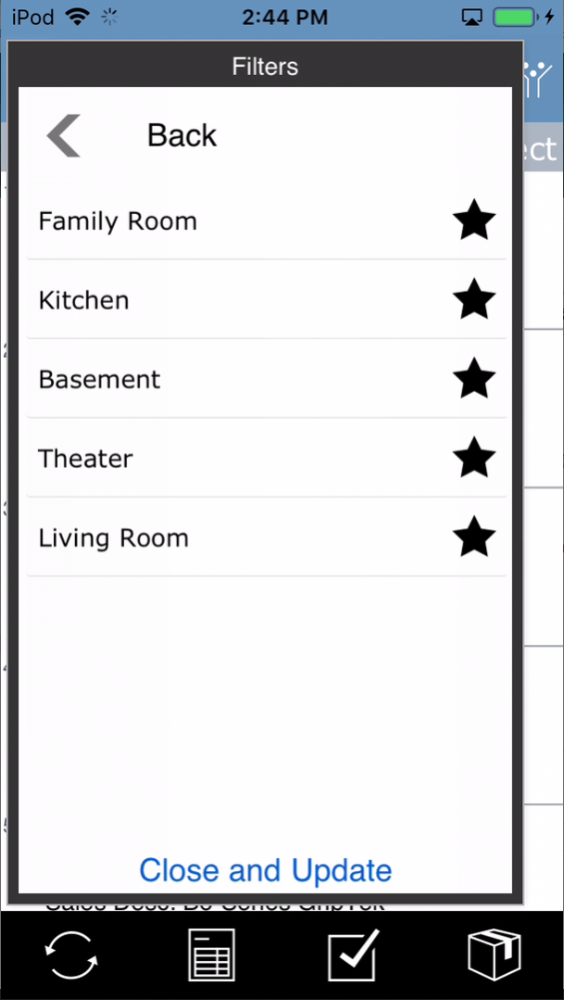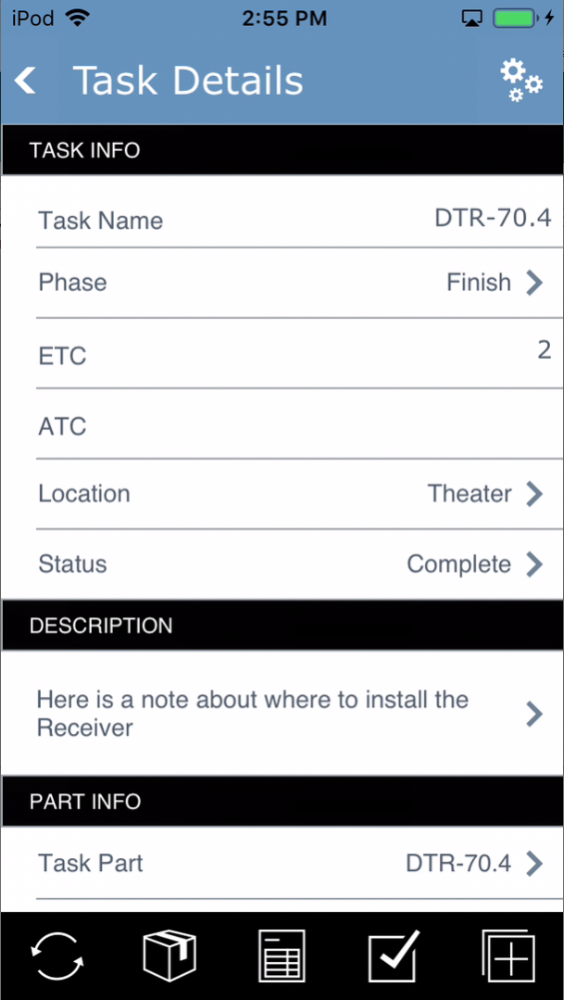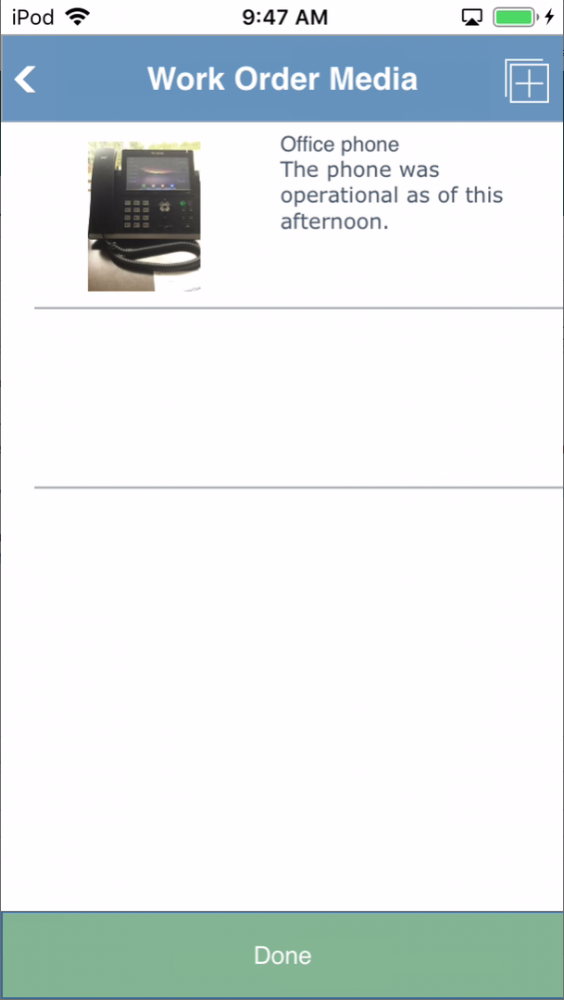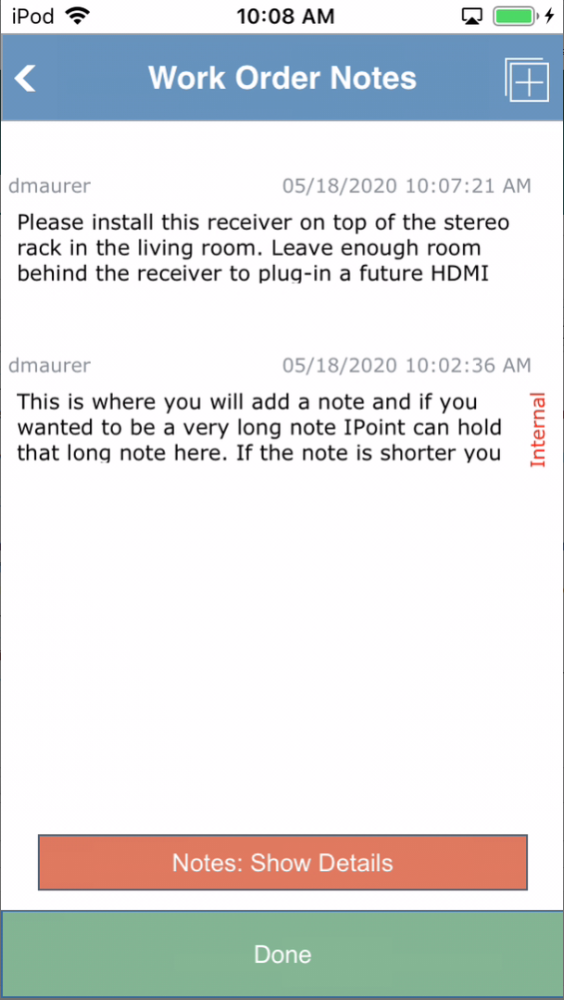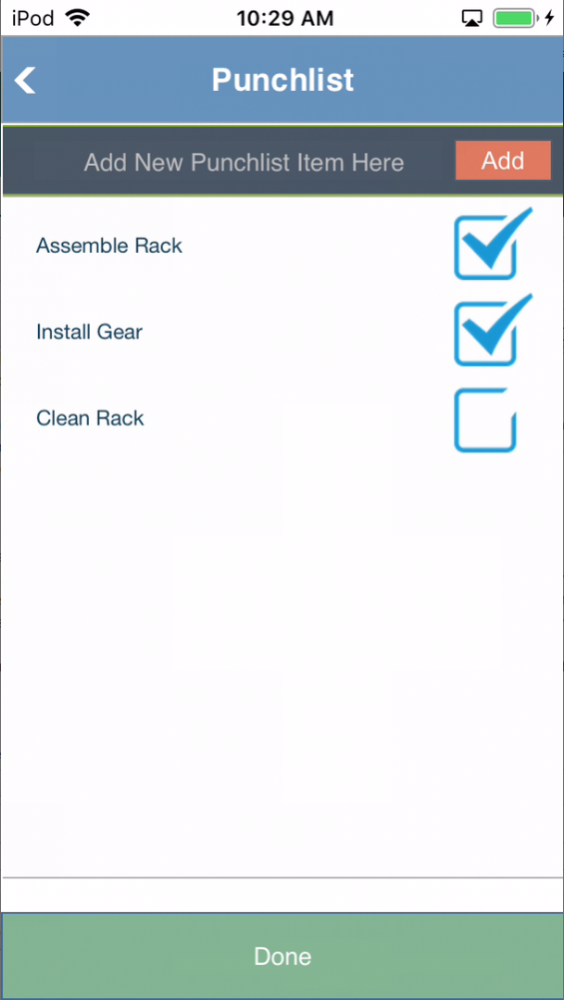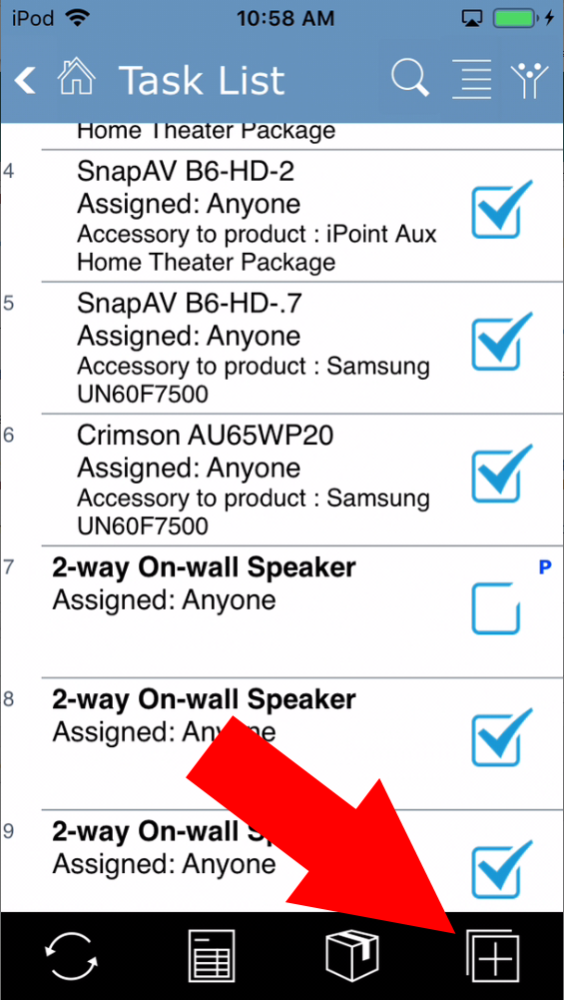The task list is a list of things that need to be accomplished in this work order. Many of the tasks will be associated with parts since parts can’t “install themselves.” The task is the process of installing that part. But a task can also be a description of something to do, like “Repair the keypad” or “Fix Johnny’s Xbox.”
At the end of this page we’ll also look at:
Task List
Each task has the following details:
- Task name – the task name will be the name of the associated part. For standalone tasks, the task name will reference the work needed, as entered by the service coordinator.
- Assigned – each task can be assigned to a particular technician to complete. By default, tasks are assigned to Anyone.
- Accessory – if the task is associated with a part that is an accessory to another part, the parent task will be listed. Additionally, accessory tasks are indented and printed in plain text, while parent or primary tasks will be displayed in bold text.
- Description – when the salesperson adds a note for the technician on the proposal or sales order, that note can be displayed here. The service scheduler can provide additional notes while scheduling the job, and those task-related notes will also appear here. Note: The task description can be hidden using the Filters, described below.
Select – the checkbox is used to mark a task as complete. Clearing the checkbox moves the task back to an incomplete status.
- P – the blue P to the right of the select box indicates that a Punchlist is assigned to this task. A punch list is a list of subtasks that need to be completed before completing the task.
- N – a blue N means that a sales note has been added to the task.
Sort the List
- Click the hamburger icon located at the top right corner of the task list to open the Sort List.
- Then tap one of the Sort Fields to define what the sort field will be. The Sort By options will automatically adjust based on the tasks in the list.
- Place a yellow star next to the filter you want to apply
- Repeat the process if you want to add a second or third filter
- Click Close to re-sort the list based on the entries made
Filter the List
Filters will add or remove information from the task list as well as show only specific tasks. Available filters include:
- Completed Tasks – by default, tasks that have been completed are hidden from view, either on this work order or on linked work orders. However, if you want to see those tasks, turn on the Complete Tasks.
- Task Description – by default, sales descriptions are not displayed on the task list but can be viewed in the Task Details. Turn this option on to show the description.
- Task Manufacturer – typically, the tasks list shows task names only. If you find it helpful to have the name of the associated part’s manufacturer listed, you can turn on this option.
- Created From & Created To – entering dates in these fields will limit the tasks list to only tasks added to the sales order during the date range entered
- Advanced Filters – tap here to open more filters.
- Task Name – the name of the task is often the name of the part, but it could be something else
- Task Groups – a salesperson can assign each item to a group of equipment. This filter limits the tasks to a specific group of items defined on the sales order.
- Task Location – this is the room or location where the task is going to be completed
- Task Status – the task status changes based on work being completed. Use this filter to find only tasks with a specific status.
- Task Priority – if your company prioritizes parts and tasks, you can sort using this field
- Task Phase -tasks can have a labor phase assigned to them. Use this filter to find tasks that match a particular phase
- Task Head End – if a task is assigned to a head end, this filter may be helpful
- Task Change Order – when a sales order has change orders, you can filter the list to tasks coming from one or more change orders
- Task Parent Task – choosing this filter provides a list of all Parent items. When you filter by a specific parent or parents, you can see only the accessory and child tasks relating to that parent item.
- Task Assigned To – select a particular technician to view the list of tasks assigned to them
- Task Manufacturer – this list shows the manufacturers of all the sold parts. Select one or more manufacturers’ names to display related tasks to those specific manufacturers.
- Special Note – Project Managers can add special notes to the tasks they create from the work order. Those tasks appear in the Description field as a Sales Tech Note. Setting the Special Note filter to Yes will display tasks with that special note created by the task creator.
- Access available filters by tapping the funnel icon at the top right corner of the task list.
- Tap on a filter to present additional options
- These filter options will be based on the available tasks on the work order.
- Choose the filter by tapping to add a star. You can select multiple filters if you want.
- Tap Close and Update – to apply the filter to the task list
Task Details
When you tap on a Task in the Task List you will get more details about that task. This should provide you with everything you need to know about what you need to accomplish for this task and is broken up into several sections.
The gears icon at the top right corner of the Task Details screen provides options.
- Delete Task – removes the task from the work order. This does not delete the task from the project so that it can be assigned to another work order.
- New Task – creates a new task where technicians can enter something to be done. This is a great way to track additional work completed at the customer’s request that is outside the original scope. These tasks will be flagged on the Sales Order to create a change order for the customer, if appropriate.
- Work Order Report – opens the Work Order report so you can generate a paper or printed copy of the work order.
- Close – close the Task Options window
Task Info – shows details about this task
- Task name – the name of the task. You can edit this by tapping on the name
- Phase – the salesperson can assign tasks to a specific labor phase. Tap the phase to open a list of available labor phases. Place a star next to the labor desired labor phase.
- ETC – the Estimated Time to Complete tells the technician how long it should take to do the work. This time is often inherited from the time listed on the associated part.
- ATC – the Actual Time to Complete allows you to manually enter the time it really took to complete the task. This optional field allows you to capture time on a task and is often used to help clarify the time allocated to individual parts. Tap the field to enter a time.
- Location – shows where the work is going to take place for the task. Tap the location field to open the edit list. To change the location, put a star next to the correct location. Only locations defined on the associated sales order will be displayed.
- Status – displays the progress of this task. By default, the first status is Not Started. And when the task is checked as done on the task list, it will be automatically set to Complete. However, the task statuses are customizable by an administrator in Settings > Pop Up Lists > Task Status.
Description – this field holds the details of what is to be completed on this task. Notes in this field will come from the salesperson’s notes on the proposal, the project manager as they defined what task details, and service schedulers who add tasks to work orders. As a result, the description may be longer than the space available. Tap the description to open another window where you can scroll through a longer description. With the correct permission, you can also edit the description as well.
Part Info – many tasks are associated with a part. Every part sold on a sales order will have an associated task. So this is the place where you can see more details about the associated part. Tapping on any of the part details fields opens the Part Details.
- Task Part – this is the part number.
- Sold – shows the number of parts sold to the customer.
- Staged – if the part has been allocated in the warehouse or transferred to a van, the quantity stages will show here.
- Delivered – when the part is delivered, either by the technician here on the work order or by a team member back in the office, the quantity delivered will be displayed here.
Additional Details – these optional fields can help further define the task
- Assigned To – by default, this field is set to Anyone. But it can be altered to show any technician indicating that a specific person is supposed to complete this task. Tapping on the field opens a list of technicians. Tap on the desired tech to assign the task.
- Priority – another field where you can define how important the task is. The priority numbering system can be defined by a system administrator in Settings > Pop Up Lists > Priority.
- Head End – this field allows you to assign tasks to a particular head end. This is a freeform text field. Tap the field to activate the keyboard for entering or editing ability.
Media & Notes – just like the main work order, you can store media and notes directly on the task. The number of media and notes stored for this task will be displayed on each field.
- Media – tap on the Media field to open the list of existing media.
The plus in the top right corner allows you to add a new image. You can choose a picture from the images on your device or activate the camera to take a new photo.
- Tapping on any media thumbnail opens a larger image with expanded details.
- The gears in the top right corner of the image allow you to view just the image or delete the image altogether.
.
.
.
.
.
.
.
- Notes – tap on the Notes field to view existing task notes
- There are two note views. The List view shows a brief synopsis of the note that you can tap on to view in full. The Details view shows all notes in their entirety. However, note that you cannot edit notes in this view. Toggle between the views using the orange button at the bottom of the screen.
- Each note provides the following details
- User – the user name of the individual who added the note
- Timestamp – the date and time that someone added the note
- Note – the note
- Internal – notes can be marked as internal, meaning they will not be printed on customer-facing documents. Internal notes will be marked as such
The plus in the top right corner allows you to add a new note. Enter a Subject, the Note, and mark the Internal checkbox.
- Once a note has been entered, you can delete it by tapping the gears in the top right corner and then tapping Delete.
.
.
Punchlist – is a list of sub-tasks that technicians must complete before completing a task. Punch lists are defined in Settings > Punch Lists and then applied to items in Items > Item Details > Punch List. Punchlists can also be manually added to tasks by a service manager when creating the work order.
- Selected Punchlist – shows the name of the punch list. Tapping on the name allows you, with correct permission, to modify the punch list.
- Items To Complete – displays the remaining number of punch list items to be completed. If all punch list items have been completed, no number will be displayed. Instead, tap on the field to reveal the punch list where you can mark off the things completed.
- To add a task in the punch list, enter it in the Add New Punchlist Item Here field and click the Add button. Entering a task here changes this punch list on this work order and any linked work orders. It does not modify the master punch list.
- Marking a punch list item complete also captures the user name, date, and time they completed the item. This is visible in the full computer version of iPoint, but not displayed here.
Note: There are two thoughts on using punch lists. First, if you have an inexperienced crew, you might choose to detail every step of the installation project to assist them in providing quality installation services. In contrast, an experienced crew may only have one or two items relating to steps that are often missed.
Serial Numbers – displays the serial number of the associated item. If an item requires serial numbers, this is the place you can add them.
Completing Tasks
Completing tasks is very easy!
- Put a checkmark next to the task completed.
WOW! That was tough!!!!
OK, there are a couple of caveats you should know.
- If the task has a blue P – that means there is a punch list of tasks you’ll need to finish. Try to complete a task before the punch list is finished, iPoint will remind you and take you to the punch list.
- If your system administrator has defined iPoint to warn you about non-delivered parts, you may be prompted to deliver the part.
That’s it!
Oh, and if you accidentally marked a task complete, just clear the checkbox. Now that task is available for you to do next time. Plus, it will show up on linked work orders as being available again, too.
Note: Completing a task and the associated punch list items will capture your user name and the date and time you completed the task.
.
.
.
.
.
.
.
.
.
Adding Tasks
When a customer asks you to do something outside of the scope of your work order, you’ll want to add a task to help track what you did while on the job. This will not only let your supervisors know you aren’t playing video games while on the job, but it also makes it possible to charge your customer for the extra work completed.
Any time you add a part to the work order, probably something you pulled out of your van, iPoint will offer to create the associated task for you. But what if you are doing a non-item-related task? Well, you can create tasks manually.
Down at the bottom right corner of the Quick Links bar is a Plus button. Click that to open a blank task window where you can fill in all the details we talked about at the top of this page.
.
.
.
.
.
.
.
.
.
.
.
.
.