As you navigate through iPoint, you will see users listed as sales staff, project managers, and technical designers on various documents. A commission indicator will be displayed next to their name:
– a green icon indicates commission has been calculated for the user
– a grey icon indicates no commission is available for the user
Clicking on the icon opens a commission detail window that provides detail about the commission.
Commission
The grey box at the top details the commission schedule.
- Adjustment – entering an amount in this field adds an adjustment to the commission. The adjustment can be either positive (increase commission) or negative (reduce commission).
- Schedule – this dropdown menu shows the commission schedule applied to the individual transaction. The window will display the salesperson’s default commission, but you can modify it here. Changing the schedule here will update the values displayed below.
– press this button to delete the commission calculation for this sale – returning the commission to 0%.
- Type – this dropdown menu defaults based on the Schedule setting
Separate Parts & Labor – placing a check in this box will separate Parts and Labor commission. The Type field described above will change to Type (Parts) and a new Type (Labor) dropdown appears
- Type (Labor) – this shows the type of commission paid on labor
The window to the right of the commission details shows the commission rates displayed in numeric values.
Note: With the correct permissions, you can adjust all of these fields to modify the commission calculations used on the individual sale. However, modifying these numbers does not change the default schedule or the standard rate for the user.
Below the grey box is a quick summary of the sale.
- On the left is the Basis, or the financial picture for the document, including total price, cost, profit, and the margin. These details show for the entire job or separately for parts and labor based on the settings above.
- On the right side are the Commission amounts.
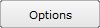
The Options button gives you the ability to:
- Refresh the report – commission calculations are completed on a script that runs behind the scenes. Click this button to run the script manually instead of waiting for the automated schedule.
- Delete – makes the commission calculation go bye-bye. However, it does not delete the schedule or the commission settings on other sales documents.
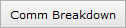
The commissions are prominently displayed above. But do you want to see the math behind the calculation? Click the Comm Breakdown button to see a report of how iPoint computed the commission amounts.
The Print button at the top right corner of the Commission Breakdown pop-up window places the information on a PDF where you can save it to your computer, email it to a colleague, or print it to your printer.
Payments
The Payments tab provides a history of all payments made against the commission on the sales document.
You’ll see the Date, Check Number, Payment Comment, and Amount of each payment.
And if the payment details are missing, use the New Payment section to enter the specifics of the payment manually.
Note: Commissions are not paid out of iPoint. Changing these values does not affect any payroll information in QuickBooks. iPoint will generate a report with these numbers so that you can manually enter the commission details into your payroll software.
Again, these fields are all editable with the correct permissions. Otherwise, they are informational only.
.
.
.




 – press this button to delete the commission calculation for this sale – returning the commission to 0%.
– press this button to delete the commission calculation for this sale – returning the commission to 0%.