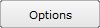This tab houses various data elements for the Sales Order and is broken into three sub-tabs: Docs/ Assignments, Custom Data List, and Cover Page Image.
Documents
The first tab holds any documents that have been created for the sales order. Documents can be any computer file and are stored in three sections. Typically these are PDF files, but you can also store Word files, programming files, or Excel files. Just be aware that you need the related application on your computer or iOS device to view the stored document. That is why we recommend saving PDF files as they are visible cross-platform.
E-Signature Proposal
If your company utilizes the E-Signature Portal, pending and signed contracts will appear here. In this section, you will see:
- PDF container – click on the PDF icon for PDF options
- View the PDF
- Copy
- Export to another place outside of iPoint
- Close the window
- Name of the document, typically the name of the Sales Order
- Description of the PDF, again usually the name of the Sales Order.
Viewable on Project/WO – Checking this box will make the PDF visible to your technicians and project management on work orders and projects, respectively.
- Submitted is the date and time that the proposal was sent to your customer for their approval.
- Revision shows which revision was accepted by the customer.
- Created displays the date and time the proposal was originally printed.

Clicking the E-Sig Options button opens a window where you can see the status of the Proposal/Sales Order in the online portal.
- Submitted to Client box will be checked if the proposal has been sent to the customer, along with the date and time it was sent.
- Accepted or Declined – this indicator lets you know what the customer has decided to do with the proposal.
- Client Comment displays any notes your customer may have entered when viewing the proposal online.
- Client Signature – this is where your customer’s signature is stored for this sales order.
- Client Name Entered – this displays the name of the customer they entered when approving the proposal. This may be different from the customer named on the proposal and is based on how they entered their name in the online portal.
- Preview Signature Page button – click this button to open the Web Portal preview window so you can see what the customer will see when they log in to accept your proposal. At the top of the preview window are three buttons to view how the signature page will appear on a phone, tablet, or computer.
- Visit Signature Page button opens a new browser window with the actual page your customer sees when they log in.
- Dates several dates are displayed for you:
- First Viewed: is the date and time the web portal was first opened for this job.
- Last Viewed: shows the last time the web portal was opened.
- Total Views: lets you know how many times the customer opened the web portal.
- All Views: is a list of every time this proposal/sales order was opened in the web portal. Note: This will also display any time an iPoint user opened the web portal.
The Options button lets you Demote from E-Sig Version, removing this proposal/sales order from the Web Portal. Under the Advanced section, you can also delete this E-Signature. Both of these require advanced permissions.
Contract With Signature
Now that the customer has signed the agreement, you probably want to print that out, right? If you’ve gone to the document section and tried to view the E-Signature Proposal, you’ll see that the customer’s signature is in the system but not on the printed proposal. That is because you are viewing the original document that the customer was first looking at.
To get that electronic signature printed on the PDF, go to the Reports tab and print the Client Contracted Sales Order. Now you’ll see the customer’s John Hancock on the appropriate contract lines.
Here’s another tip. When you print the Client Contracted Sales Order, instead of pushing the View PDF button, choose the Save in Docs button. Now the PDF is generated and stored in the Documents tab on the sales order.
Others
Documents in this section function like those described in the E-Signature Proposal section, except they are not available for the customer to view online.
When printing a proposal or sales order, one of the options is to Save in Docs. Choosing that option will put the PDF here in this section.
You can also manually add a document. First, Right-click in the document container and choose Insert File… from the menu. Then, navigate to a directory on your computer or network to find the document you want to store here. This document can be any document type. However, to view the document on another computer or iOS device, you’ll need to have the native application or program used to read it.
For example, you could store a Crestron programming file here. But for a user to view or edit that file, they would need a Crestron programming app. Likewise, you could store an Excel file here, but the user will need Microsoft Excel on their device.
Each document displays the following details:
- Thumbnail – this is a quick visual indicator as to the type of document stored here. Clicking on the thumbnail opens an options window where you can View, Copy, Export, or Delete the document, assuming you have the correct permissions.
- Document Name – this is the name of the file and will usually end with an application extension (e.g., .pdf or .doc)
- Restricted – if the red “restricted” is showing, this document is only visible to individuals who are designated as an Admin in Settings > Users > Login. This restriction is toggled on and off in the edit view described later. – New in 10.0305
- Description – use this text field to describe what the document is all about.
Viewable on Project/WOs – checking this box will make the document available on associated Projects and Work Orders
- Revision – you’ll see the document revision number
- Created – shows the user’s name along with the date and time stamp indicating when the document was uploaded to iPoint.
- Edit
– click the edit icon to reveal a popup window where you can
- Delete the document
- Remove Restricted Access
- Modify the Title
- Modify the Description
Change Order Docs
If you choose Save in Docs when printing a change order, the PDF will be saved here in the Change Order Docs section. Of course, all of the options from the regular Documents section apply here, too.
Assignments
Assignments are iPoint’s internal “To-Do’s” for you and your co-workers to track things that need to be completed. For example, your customer may have called and would like to talk about a bigger television than the one specified on this sales order. Creating an Assignment for the salesperson makes it easy for them to refer directly to this Sales Order when they view the Assignment. For a more detailed description of using Assignments in iPoint, visit the Assignments portion of this manual.
In the Assignments Portal here on the Sales Order, you can see:
- Assignment Details – what is being requested
- Created – Who created the assignment and when was it created
- Staff – the User assigned to completing this assignment
- Status – is this assignment Not Started, In Progress, On Hold, or Completed
- Category – the customizable category field can be used to group assignments together in the Assignments module
- Priority – how urgently does this assignment need to be completed?
- Due – when does this assignment need to be completed?
Clicking on any individual Assignment line opens a popover window where you can get adjust the assignment and get additional details, including:
- Tags
- Followers
- Notes
- Attachments
- Checklists
- Log
Custom Data List
The Custom Data List tab allows you to add a list of additional data your company would like to track. Basically, each custom data list item is a question or prompt for additional data you want to collect for each proposal. This is the same Custom Data List that appears on the Proposal > Setup > Custom Data List. They are created in Settings > Module Settings > Proposals > Custom List. These lists are automatically applied to every new proposal and therefore affect the corresponding sales order.
A Custom Data List is used to capture information before various steps in the proposal and sales order processes. For Sales Orders, you can require that information be entered before:
- Creating a Change Order
- Entering Product manager
- Creating an Invoice
- Creating a Project
- Archiving Sales Order
If a custom list item has any of these requirements, the user will be prompted to enter the requested data before moving on to the selected step.
At the top of the Custom Data List are two buttons.
- Reload Custom Data List – this button provides two options:
- Add New Items from master – updates the data list with any new data items added in the master list in Settings. Use this to make sure the list is current.
- Delete All and Reload Master – clears all responses on the existing sales order and reloads the master list so you can re-enter the data.
- New Custom Data List Item – this button lets you add a new custom list item that is not part of the master list set up in settings. This item will only be available on the sales order where it was created.
At the end of each Custom Data List item is an X, which, with the appropriate permissions, allows the user to delete a particular custom list line.
Cover Page Image
The cover page image replaces the company graphic on the Cover Page of the printed proposal, sales order, or change order. This lets you customize the cover page to better catch your customer’s eye.
Add or update the image by dragging a picture from your computer into the Cover Page Image container. Alternately you can right-click in the container and choose Insert Picture… to open a computer dialogue window so you can navigate to the directory on your computer or network where the image is stored.
Note: If the proposal template uses a Full-Screen Cover Page image, this image will appear on top of the upper portion of the full-screen image.