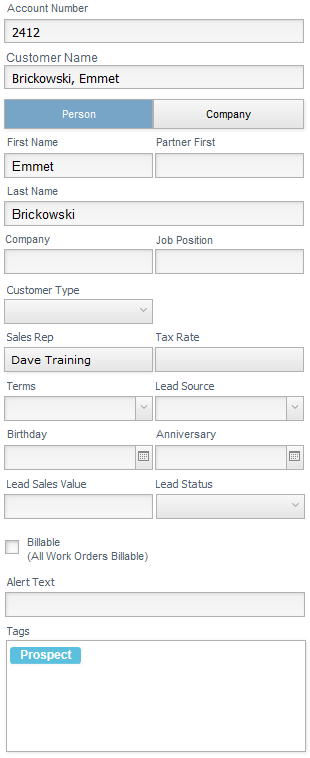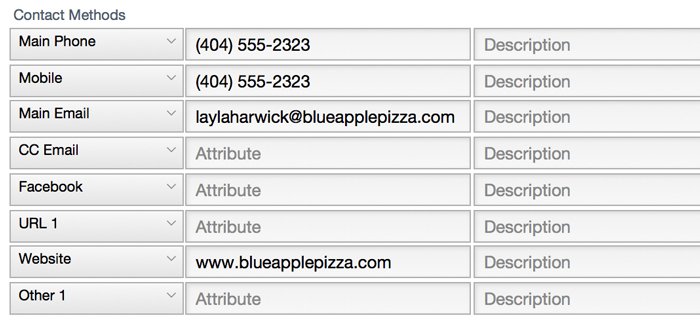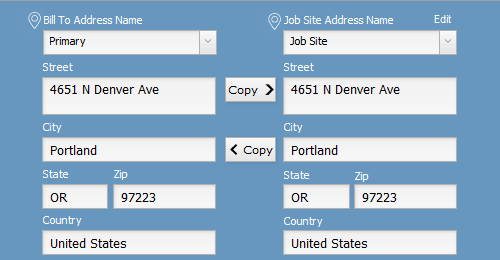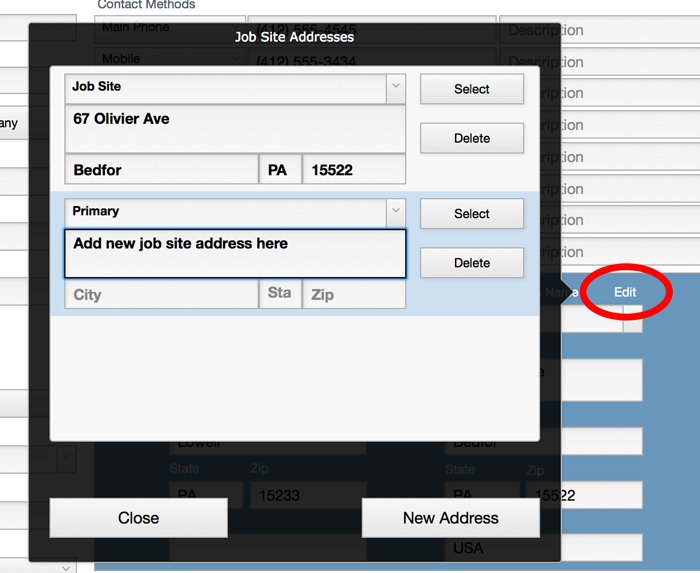Since CRM is the hub of the iPoint process, there are many details stored on an individual contact’s record. This page will provide specific information about each section on the Contact Details screen.
Contact Overview
In the top left corner, you’ll find the basic contact details. This section will always display, no matter what contact records you view.
- Customer Name – typically, this will be presented Last Name, First Name. And if you are looking at a secondary location or sub-job, the name will display Last Name, First Name:Job Name.
- Email – the Main Email address is displayed. Click on the envelope icon to open your default email program with the customer’s email address pre-populated.
- Phone – is the Main Phone as defined in the contact methods section described below.
- Mobile – is the Mobile phone number for the contact.
- Web Address – this is the contact’s website URL. Click the globe icon to open the URL in your web browser.
- Location – the address listed is the Primary Billing address. Click the arrow to open the address in Google or Apple maps (depending on the user’s preferences)
- Activity – if activities have been created for the contact, the details of the next activity will be displayed. Activities displayed in red are past due.
Options
At the top of the Contact Overview section, you will see a blue Options link. Clicking this link opens a pop-over window full of options to help you take care of your contacts.
- New Customer – use this button to create a blank customer record so that you can add all the details needed. Remember that a customer is a contact who is going to buy goods and services from us.
- Add Job for this Customer – this button creates a child contact to the parent. Typically this is a secondary physical location for the primary customer. For example, it could be the customer’s vacation home or their Mother-in-law’s house. Keep in mind that you can next up to four layers of parent: child: grandchild: great-grandchild jobs in iPoint. A job inherited the characteristics of the parent contact but can be modified as necessary.
- New Contact – this button works just like the New Customer button described above except that the Customer CheckBox is not checked. This puts the contact in the contact section of iPoint instead of the customer section. Contacts are entities that do not purchase goods and services from us. This is a great place to store addresses for designers, contractors, and property managers.
- Delete Customer – Make the customer go bye-bye. BUT WAIT!!! We don’t recommend deleting historical customers. Instead, use the Archive checkbox at the top right corner to hide the contact from view. That way, you can always adjust the customer view to View Archived and still see all your company’s business history.
- Export to VCard – push this button to create a .vcf file of the contact’s information suitable for importing into many email and address book applications.
- Add Custom Image Here – right-click on this box and insert a picture of your customer. This will put a personalized image of your contact on the Contact Details window.
- Move Job To – sometimes you’ll have a job that has changed owners. For example, maybe the job is “Lot 7” underneath one of the builders you work for. But the builder has just sold the house to one of your customers, and you would like to transfer the job from the builder to the customer record. So first, use the dropdown list to find your customer’s name. Then click the Move To This Parent button, and the job will be moved out from under your builder and moved to the customer who bought the place. Pretty slick, huh!
Archive – we alluded to this earlier, but we don’t recommend you delete customers (unless you truly haven’t done anything for them.) Like most of iPoint, we Archive records. That means that the archived record will not be visible unless you tell iPoint to show archived records. So if you want this contact archived, just check the box!
Customer – When you first opened CRM, you’ll recall that you could choose between viewing a customer list and a contact list. Contacts are your Rolodex of individuals and companies that you track. Customers, on the other hand, are entities that have purchased from us. If you look carefully, you’ll notice that a contact record is missing a number of the record options that are available on a customer. This checkbox defines the difference between a contact and a customer. A check means they are a customer. An empty box means they are a contact.
Note: If you create a proposal for a contact, iPoint will automatically check the Customer box and move them from the contact list to the customer list.
Sync Contact button – this is the button you’ll push to sync the contact information into QuickBooks.
Contact Records
Down the left side of the Contact Details window is a menu where you will find specifics information related to the contact. Clicking on any menu items will populate the main part of the Contact Details with that information. So, if you click on Proposals, you will see a list of all of the proposals for this contact. Next, click on Invoices, and the center of the screen will display a list of the contact’s invoices.
There are a couple of details visible on each of the menu items:
- + – the plus sign is a quick add feature where you can quickly create a new Note, Activities, Media, Assignment, or Document without having to open up the specific section.
- The number displayed at the end of a menu item indicates how many corresponding records are available for that contact. In our example image to the right, you’ll see 2 Activities and 1 Proposal.
There is so much detail in these menus that we’ve built a separate page for each section here in the manual. Use the Manual Index to the left to navigate to the specific section you would like details about.
Contact Details
The next section we’ll investigate is the second column of information where the contact details are defined:
- Account Number – this field will be auto-populated by iPoint with a unique account number. However, if you have a numbering sequence you are already using, you can change this number to meet your needs.
- Customer Name – displayed as Last Name, First Name. If the contact is a company, enter the Company Name. When creating a new contact, typing Last Name, First Name will automatically populate the First Name and Last Name fields below. Entering a name without the comma between the first and last name will not auto-populate any fields.
- Person/Company buttons – to help iPoint identify the type of contact this is, click the Person button to indicate a person and the Company button to …. well… you get it. You’ll notice that the fields adjust slightly to reflect the type of contact this is.
- First Name – the given name of the contact
- Partner First – the name of the contacts partner or spouse
- Last Name – the surname of the contact
- Company – if the individual is associated with a company, enter it here
- Job Position – this will track what role the contact has with the company
- Customer Type – use the options in this dropdown list to help classify the type of customer.
- Sales Rep – enter the name of the primary iPoint user responsible for sales for the contact. The names available for selection are set as Sales Staff in Settings > User > General
- Tax Rate – is the default tax rate for this contact. Proposals, Sales Orders, and Invoices will inherit this rate to calculate appropriate sales tax. If this field is left blank, the Default Sales Tax Rate defined in Settings > Company Info will be used instead.
- Terms – defines the length of time a contact has to pay their invoice.
- Lead Source – where did the relationship for this customer originate? The options here are available in Settings > Pop Up Lists > Customer Job Lead Source and can be customized by a system administrator.
- Birthday & Anniversary – a place for you to enter the contacts important dates
- Lead Sales Value – a note field where you can document the potential purchasing value for the contact
- Lead Status – another customizable field to help identify where the contact’s lead is in progress. (Defined in Settings > Pop up Lists > Customer Job Sales Status)
Billable – a check in this box will cause all work orders to be marked billable by default. Some Community Members use this as a method to quickly identify billable service work. When choosing to make all work orders billable, you’ll be asked to define the Default Project by choosing it from the dropdown list. If a project does not exist for this customer, create one using the Projects menu and then come back here to select it.
- Alert Text – information typed in this field will be presented when a new sales or service-related document is created in iPoint. This is a great way to indicate that the customer is past due and should not have new sales until their balance has been paid. You might also use this field to identify a special need that your staff should be aware of when dealing with this contact.
- Tags – #WeAllLoveHashtags – Create your own tags by clicking in the box and adding a word or phrase to help you identify contacts with specific traits. Enter as many tags as you like. Delete any tags that are no longer relevant by hovering over an existing tag and clicking the X. Default system-wide tags can be created by a system administrator in Settings > Pop Up Lists > Tags.
Contact Methods
You can have up to 8 different contact methods, just like in QuickBooks. The most common ones are displayed, though you can use the dropdown lists to tailor your contact methods (there are 18 different contact options). For example, you could replace the Facebook field option by selecting Skype ID from the dropdown list.
In the Attribute field, input the customer contact methods you require, such as:
- Main Phone
- Mobile
- Main Email
- CC Email
- URL 1
- Website
- Home Phone
Additional contact methods available through the dropdown lists:
- Work Phone, Alt. Phone, Alt. Mobile
- Fax, Alt. Fax
- Alt. Email 1, Alt. Email 2
- LinkedIn, Twitter
- URL 2
- Skype ID
- Other 1, Other 2
You have the option of adding further descriptions in the Description field. For example, you could identify the Alt. Mobile phone number as belonging to the contact’s spouse by typing in: “spouse’s cell number.”
Address Information
In the blue address box, you can input two types of addresses:
- Bill To Address: This address is used for billing and invoicing. It’s also the address that appears in the contact list and the contact overview section of the contact details screen
- Job Site Address: This address is used as the “Ship To” address on invoices and is the address used for all work orders
Use the Copy > button to copy the Bill To Address into the Job Site Address section.
Use the < Copy button to copy the Job Site Address into the Bill To Address section. – New in 10.0622
For each address, input:
- Address Name: Choose an address name from the dropdown list, such as Home, Office, Primary, Job Site, Build Site
- Street, City, State, Zip, Country: Input each address field as you would normally
Click the [navigation icon] above either address to open it in a map application.
Note: If you leave the Job Site Address blank, iPoint will automatically use the Bill To Address as the job site address. Or, you can click the Copy button, and iPoint will copy all of the billing address info over into the Job Site address fields.
Additional Job Site Addresses
You can click Edit to the right of Job Site Address Name to add a new job site address.
- Click the New Address button and input the address
- Click the Select button next to the new address to choose it as the address that will display for the job site
- Click the Delete button to delete the new address (or the old one)
.
.
.
.
.
.
.
Custom Fields
While we have made every attempt to capture all the information you need to interact with your contacts, we are aware that we may have missed something. That is where the Customer Fields section comes in. Do you want to document that a contact has pets? Or maybe you want to keep track of the names of each of the contact’s children. In any case, you can build as many Custom Fields as you like to be used on all of your contacts to track all the information you’d like. These Custom Fields are defined by a system administrator in Settings > Module Settings > CRM > Custom Fields.