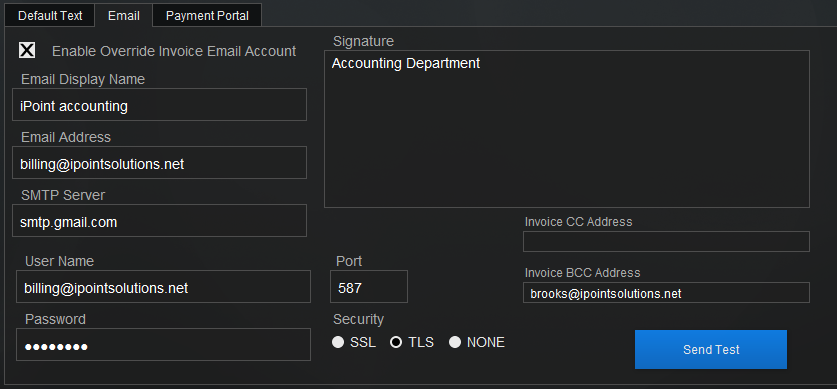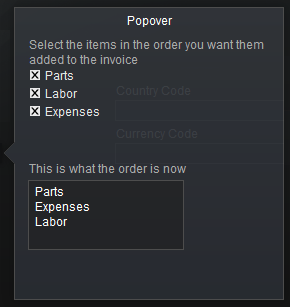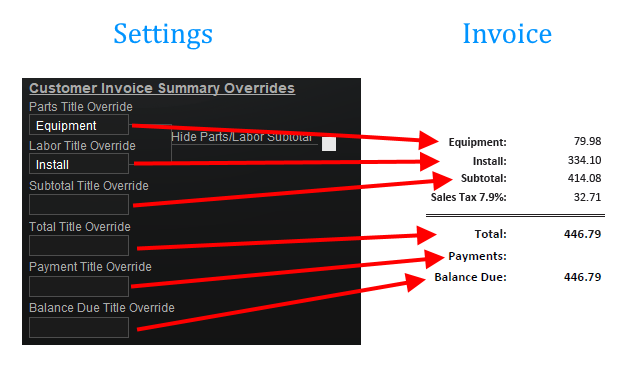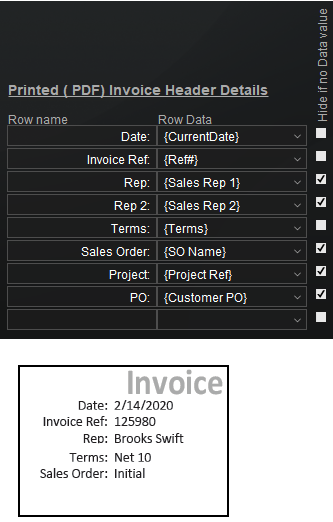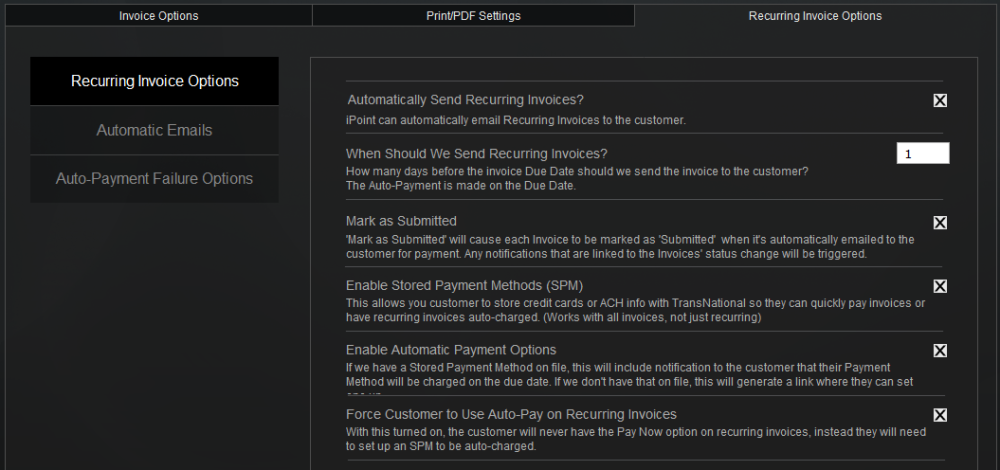The Invoices tab is where you define how various invoicing processes work in iPoint. These settings are broken into three basic sections. You can click on an option to go to that topic on this page.
Invoice Emails
The top half of the options screen is where you define how invoices are emailed to your customers and are broken into multiple tabs.
Default Text
- Invoice Title – the first field is where you change what the invoice is called. You don’t like the word “Invoice” and want to call it a “Bill”? Or maybe you call it an “Itemization of Goods and Services.” Enter your desired replacement title in this field.
- Default Email Texts – next, you’ll see four tabs where you can define the documents sent to your customer. Keep in mind that default is what is created automatically. Many of these documents can be further refined before submitting them.
- Invoice Default Text – when emailing an invoice, you can have iPoint pre-fill the email, so you don’t have to type it every time. This time-saving feature is where you define the email template for the email message itself and the footer text on the invoie.
- RFP Default Text – the second tab is where you define the email message or footer text for an RFP invoice. This works just like the Invoice Default Text described above.
- Estimate Default Text – an estimate is just like an invoice but without any payment opportunities. Think of this as a simplified proposal used for over-the-counter transactions. When emailing an estimate, you can build a default email template message. And you can also define the text that appears in the estimate footer text.
- Bill To/Ship To – there are two address fields on the default invoice designed to fit in standard window envelopes. But maybe you want different information than the default customer name and address. This is where you can set your own defaults.
- Vertical Position – this field is used to help align the address field to your window envelopes. Choose a number to shift the address down a few pixels so that it fits appropriately.
To modify the default text on each of these tabs, follow these steps:
- Click in the field you want to customize.
- Type the desired default text.
- To pull a data element from iPoint, place your cursor where you want the data and then click the grey {Merge Hook} button.
- All text entered here is formattable by highlighting the text — right-click to reveal the format menu where you can change font size, typestyle, color, and format.
Here is the description of what each hook pulls:
{Customer First Name} – the first name of the customer as defined in CRM
{Customer Last Name} – the last name of the customer as defined in CRM
{Customer Full Name} – The first and last name of the customer as defined in CRM or the Company Name if the CRM Record is set to be a Company rather than a Person
{Customer/Job Name} – the combination of the customer full name and the job name as defined in CRM
{Customer Full Address} – the street, city, state, and zip of the customer
{Customer Addr Name} – the name of the bill to address as defined in CRM
{Customer Addr Street} – the street address (e.g., 1234 Main St) as defined in CRM
{Customer Addr City} – the city name as defined in CRM
{Customer Addr State} – the state as defined in CRM
{Customer Addr Zip} – the zip code as defined in CRM
{Customer Partner Name} – the name of the partner as entered in CRM
{Sales Order Name} – the name of the associated sales order as defined on the sales order
{Invoice Ref#} – the unique serial number of the invoice as defined on the invoice
{Total Due} – the invoice total less any payments that have already been applied
{Payment Link} – the Web Portal link so the customer can pay online.
{User Name} – the name of the person logged into iPoint who is sending the invoice
{Customer Email} – the email address as defined in CRM
{Customer Main Phone} – the primary phone number as defined in CRM
{Customer Mobile Phone} – the mobile phone number as defined in CRM
{Customer Account #} – the customer account number as defined in CRM
By default, invoices sent to customers are sent from the individual’s email address who is logged in to iPoint. This comes from the user’s email settings defined in Settings > Users > Email. Some companies, however, have a central accounting email like “accounting@acmeav.biz.”
To utilize a single sending email address for invoices and estimates, click the Enable Override invoice Email Account This will activate several fields to customize the send email address.
- Email Display Name – this is the name you want to be displayed. Maybe something like Acme AV Accounting.
- Email Address – this is the actual email address used. (e.g., accounting@acmeav.biz)
- SMTP Server – the server Simple Mail Transfer Protocol for your server. You will get these details from your IT administrator or email provider.
- User name – the login user name for the email address entered above.
- Password – the password for the email address entered above.
- Port – email services have specific ports that information is sent through. You will also get this information from your IT admin or email provider.
- Security – email servers typically employ one of two security protocols, SSL or TLS. Some servers don’t use any protocol. Select the appropriate security protocol as provided by your email administrator.
- Signature – this field allows you to customize the footer displayed on emails for this account. Any text values can be entered here.
- Invoice CC Address – When emailing an invoice to a customer, iPoint can automatically send a carbon copy (CC) email to the address entered in this field. This is typically an accounting team member’s email.
- Invoice BCC Address – The blind carbon copy address entered here will be included on invoices sent to customers and will not be visible to the customer.
Once you have entered all the Override Invoice Email Account details, click the blue Send Test button to make sure iPoint can send emails using the information provided above.
In the Send Test To popup, enter a valid email address and a sample test message.
- You will be prompted with a success message if the configuration is entered correctly.
- If iPoint cannot send the test message, you will be prompted that the email credentials are not valid.
Invoice Options
At the bottom half of the Invoices Module Settings tab are a series of tabs to define how Invoicing functions in iPoint.
Left column
Hide Sales Tax – Checking this box will hide the sales tax summary total at the bottom of the invoice. This is typically used for jurisdictions that do not charge sales tax, like Alaska, Deleware, Montana, New Hampshire, and Oregon.
Show Project/SO Name – On the top right corner of the printed invoice are details about the date, invoice number, sales representatives, and terms. Checking this box will also include the associated sales order and project numbers.
Default Delivered Hidden – There is a Delivered field on the invoice by default. This is the field you click into to deliver products on invoices. Checking this box will hide the delivered box. This option is designed for companies that do not host their own iPoint server and dramatically improve the invoice window’s response. Ignore this option for self-hosted files.
Invoice Lock If Synced to QB – When this box is checked, an invoice will no longer be editable once it has been pushed to QuickBooks. There is an additional setting in Settings > Permission Sets > Invoices > Allow Override Edit After QB Sync which will grant edit permission to specific users. Note that Admin users always can edit an invoice, regardless of the QB sync status.
Require Class – Checking this option will require users to select a class on the invoice. Without a class, the invoice will not be able to be printed or synced to QuickBooks.
Hide the Markup Field on invoice layout – iPoint displays the markup dollar amount and percentage for each invoice at the bottom right corner in the subtotals section. Checking this box will hide that information useful when using iPoint as a Point of Sale register for over-the-counter sales.
Hide the Ship-To Field on Print Out – By default, there are two address fields on an invoice, Bill To and Ship To. Checking this box will not print the Ship-To address.
Auto Archive Invoice when Paid In Full – When the invoice status is marked Paid In Full, the invoice will also be marked archived. An invoice is automatically marked paid in full when payments are applied, causing the balance to be $0.00. The invoice can also be manually marked paid in full.
Use Dynamic Click to move invoice Lines – A user can rearrange the order of line items on an invoice by clicking on the line item number and selecting Move to Line. By default, the user is presented with a window where they can enter a destination number. With this option selected, a series of bullseyes are presented so the user can select by clicking where the line is to be moved instead of choosing a line number. NOTE: This is a legacy feature and is not recommended.
Show Archived Invoices by Default – Archived invoices are automatically hidden from the list view unless the user chooses to display them using Options > Show Archived. This checkbox will display all invoices. Users will have to hide them using Options > Hide Archived manually.
Use Custom Invoice Template – on the Invoice > Options > Advanced, you can define an alternate invoice graphic and text layout. Check this option to use that custom invoice template by default.
Invoice Envelope Selection – Window envelopes typically come in two varieties, a single window or double window. This option allows you to choose the type of window envelopes used by your company.This setting will shift your company logo to the center (if you select double) or the logo will sit on the left hand side (if unchecked or you select single).
Estimate Title Override – Users can create an estimate in the accounting module, which is basically an invoice without any payment information or inventory ramifications. Entering a name here changes the name of the Estimate to whatever you want it to be. For example, you might choose “Quote” or “Price Assessment” instead.
Hide Item Name on Printed/PDF Invoice – checking this box will mean only the item description, unit, and the price will print. The item name itself will be hidden.
Use Customer Full Name – Select this option to show the customer’s full name instead of the first and last details on Bill To and Ship To. This is a legacy feature and was replaced by the Default Text > Bill To / Ship To option described above. This checkbox will not be visible unless you’ve checked the box before the new Bill To and Ship To options.
Always Hide Labor Lines on Customer Invoice – this will make ALL labor lines hidden on invoices, both labor as an accessory and labor as a stand-alone line. This is possible because we break out labor and parts in the summary section at the bottom of the invoice. With this option ticked, the labor totals will continue to be displayed in the subtotals. But no labor lines will display in the body of the invoice.
- The alternative to this checkbox is to use the Invoice > Options > Print Options and select Hide All Labor Items. This will collapse the labor listed as an accessory into the parent item but will not hide standalone labor lines.
Show Hidden Labor in Subtotal Only – if this box is checked, hidden labor does not roll up into the parent item on the invoice and is only displayed in the subtotal at the bottom of the invoice. Unchecked will cause hidden labor amounts to be included in the parent item amount.
Allow rich text format in description – When you check this box, the item description field on an invoice can be formatted using the FileMaker Format menu. Unchecked, the description field is not formattable and uses the standard iPoint font settings.
Auto-add labor invoice line for item default labor – this checkbox will cause the default labor time and amount to be added every time an item is placed on the invoice. In a normal Point of Sale environment, items don’t get sold with labor. But if you want a second line below each item to include the labor, go ahead and check this box.
Auto-add accessory items to invoice without prompt – a check in this box will cause an item and its accessories to be added to a stand-alone invoice. If the checkbox is clear, you will be asked if you want to include the accessories or not.
Payment Settings
Require Payment Method – Checking this box will make the Payment Method dropdown a required field on the Invoice > New Payment/Credit entry. If not entered, the user will be prompted to enter the payment method when they click one of the Save buttons.
Allow NON-RFP Payments to be applied to Delivery Invoices – By default, Delivery Invoices must be paid by applying credits from payments made on RFP invoices. Checking this box will allow a stand-alone payment not associated with a related Request For Payment to be applied toward a Delivery Invoice.
Right column
Invoice Limited Project Report To Related Work Orders OR Time Frame – When printing an invoice created from a Project, the user can be prompted to include the Project Report.
- By default, the Project Report contains multiple pages with the Description of the project, a list of Project Notes provided by the technicians, a list of Work Performed with task status, a Time on Site report, and a list of Parts Added. This report shows all tasks and time entries associated with the project.
- When this option is checked, the user is presented with a dialog to enter the Task Date Range after printing the Project Report. By entering start and end dates here, the resulting Project Report will only display the Work Performed page, and only tasks completed within the date range entered.
Auto Deliver Product from Available Default Inventory Location – When creating a standalone invoice in the Accounting Module (not from a project or sales order), iPoint will automatically deliver the items if the quantity is available in the default warehouse. Leave this box unchecked if you want to manually deliver items on the Invoice. – New in 10.1210 ** Note: In order for iPoint to auto deliver you must tab through the fields (description, qty, unit), so iPoint knows how many to deliver.
Automatically Change Invoice Date to Submitted Date When Submitted – In iPoint, submitted means the invoice has been sent to the customer. Invoices can be marked submitted manually or when prompted after printing, emailing, or converting the invoice to a PDF. This option will cause the invoice data to change to the date that the invoice was marked submitted.
Prefix Manufacturer name with Item on Printed/PDF Invoice – By default, items printed on the invoice only include the part number and description. With this option selected, the Manufacturer of the part will be printed on the invoice directly in front of the part number.
Invoice Lock If Archived – With this box checked, an invoice cannot be modified if it has been marked archived. A user with Admin credentials can always modify the invoice, however.
Add serial numbers to the end of the item description on Printed/PDF Invoice – Checking this box will include the serial number field on the printed invoice.
Add Delivered date to the end of the item description on Printed/PDF Invoice – When this box is checked, the delivery date of the line item will be included on the printed invoice.
Invoice Gift Cards – Check this if your company sells and uses Gift Cards.
Default Sort Order – Items on an invoice are displayed in the order they are entered into the software. Using these sort options, you can choose what order the items appear on the printed invoice.
- Click on the entry field to reveal a pop-over window.
- Clear the checkboxes to reset the print order.
- Place a check in the box next to the items you want to display first on the invoice (e.g., Labor). Then, you’ll see Labor listed in the order box.
- Repeat this process until all three checkboxes are filled. The display order will verify the order you chose line item types.
Print/PDF Settings
Customer Invoice Summary Overrides
Summary totals are displayed at the bottom right corner of the invoice. These options allow you to change the default text to something different if your company wants to call them something else.
- Parts Title Override – For example, instead of Parts, you might want the description to be Equipment.
- Labor Title Override – For example, instead of Labor, you might want to call it Install.
Hide Parts/Labor Subtotal – Checking this box will hide the parts and labor lines. All other subtotal lines are still displayed.
- Subtotal Title Override – Change the title of the Subtotal.
- Total Title Override – Change the title of the Total.
- Payment Title Override – Change the title of the Payment.
- Balance Due Title Override – Change the title of the Balance.
Default Print Mode – When printing, emailing, or creating a PDF of an invoice from the Accounting Module, there are four options for information to be displayed. Setting the default mode here will create invoices with these options. Keep in mind this default can always be overridden on an invoice-by-invoice basis.
- Summary – this invoice shows a single line item description of the work order, project, or sales order name with the total amount displayed. No line item detail is displayed.
- Hybrid – a hybrid invoice shows line item detail with the item, description, and quantity but does not include any line item pricing.
- Summarize Same Item – this option consolidates all of the same items to a single line. So if there were 6 identical receivers on the invoice, the printout would show a single line for the receiver with quantity 6 and the extended price of all receivers combined. Keep in mind that everything must be identical to combine similar line items (item number, description, and price). Any variance will cause the items not to be consolidated.
- Line Item – this is the standard invoice displaying every item sold on its own individual line.
Invoice Header
At the bottom of the Print/PDF Settings, you can customize the header details of your invoice. There are nine custom fields available to have printed at the top right corner of your invoice, and this is where you define them.
- Row Name – This is a text field where you can type in the title of the data being included. So, for example, if the first line is the invoice date, you might title the Row Date:. Notice that there is a colon included. If you want to break apart the row name and the row data, you’ll need to include the punctuation.
- Row Data – This is where you define the hook to the data you want to include. Use the dropdown menu to select the hook for each data row.
Hide if No Data value – By placing a check in this box, that row will not be displayed. So, for example, there is no sales order reference on a Point of Sale invoice. If you put a checkmark in the SO Name field, it would be excluded from a POS invoice. In fact, the system will condense the lines, so there is no blank space between rows.
- Note: If you want a blank space between two rows, simply clear the Row name and Row Data and uncheck the “Hide if No Data value.” The iPoint will print the blank line.
Available Row Data options include:
- { Current Date } – the date the Invoice is printed
- { Creation Date } – the date the Invoice was created
- { Ref# } – the invoice number
- { Customer Account } – the account number for the associated customer
- { Sales Rep 1 } – the name of the salesperson in position one
- { Sales Rep 2 } – the name of the salesperson in position two
- { SO Name } – the name of the associated sales order
- { SO Ref } – the number of the associated sales order
- { Class } – the class listed on the invoice
- { Project Ref } – the number of the associated project
- { Customer PO } – the customer PO number
- { Status } – the invoice status as set at the bottom of the invoice
- { Terms } – the terms of when the payment is due
- { Age } – the aging of the invoice, based on the current date and the terms
- { Due Date } – the date payment is due, based on the invoice terms
- { Total } – the total of the invoice (including tax)
- { Balance Due } – the total of the invoice minus any payments or credits that have been applied
Do not prompt to attach Work Order Summary – When printing, an invoice generated from a Work Order, the user is prompted to include the Work Order Summary report. Checking this option will keep the prompt from showing, and the Work Order Summary report will not be printed. [ Click here for a Work Order Summary report sample ]
Do not prompt to attach Project Summary – Invoices generated from a Project can include a Project Summary Report. Checking this box will not prompt the user to include the report. [ Click here for a Project Summary Report sample ]
Do not prompt to attach Sales Order Summary – Checking this box will hide the prompt to print the Sales Order Summary report. [ Click here for a Sales Order Summary Report sample ]
Print totals summary on last page only – enabling this option causes the invoice subtotals and totals to print only on the last page of an invoice. If you have a single-page invoice, the summary displays at the bottom of the first page.
Note: If the invoice is more than 1 page, the summary will print directly below the last invoice line, which may not necessarily be at the bottom of the last page.
Recurring Invoice Options
The Automatic Email and Auto-Pay features described in this manual section may not be visible if your system administrator has not activated the correct settings. This includes using TransNational for credit card processing.
The Recurring Invoice Options has three options on the left-hand side of the screen.
Recurring Invoice Options
Automatically Send Recurring Invoices? – if a recurring invoice is created (like a monthly security monitoring charge), a checkmark in this box will cause the invoice to be emailed to the customer without human intervention. Clearing this checkbox will remove some of the options described below.
When Should We Send Recurring Invoices? – a number in this field tells iPoint automation how many days before the Due Date of the invoice it should be emailed to the customer.
Note: If you use Automatic Payments, the money is collected on the invoice due date.
Mark as Submitted – checking this box causes invoices emailed automatically to be marked as Submitted. Submitted is the checkbox that notifies the system that the invoice has indeed been sent. Since the recurring invoice is an automated process, this setting will define if you mark the invoice as submitted or not when it is emailed.
Enable Stored Payment Methods (SPM) – a checkmark in this box allows your customer to store credit cards or ACH information with TransNational so they can quickly pay invoices or have recurring invoices auto charged. This works with all invoices.
Note: Stored Payment Methods works independently of Recurring Invoices. Therefore, you can use SPM without utilizing the Recurring Invoice options.
2nd Note: However, Stored Payment Methods are required if you are using Auto-Payment to collect from your customers.
3rd Note: Stored Payment Methods and Recurring Payments only function when you use TransNational as your credit card processor.
Enable Receipt Delivery Bypass – this checkbox will allow users to prevent the automatic delivery of receipts to the customer after the system auto pays the invoice using a Stored Payment Method. A user can select this option for a customer in the Accounting module.
Enable Invoice Notification Bypass – this checkbox will allow users to prevent the delivery of invoice notifications to a customer prior to auto charging the customer. A user can select this option for a customer in the Accounting module.
Note: This option will only work if there is a Stored Payment Method for the customer. If there is no Stored Payment Method, then the invoice will be delivered regardless.
Enable Automatic Payment Options – this checkbox will cause invoices to be automatically paid if a Stored Payment Method is defined for the customer. This checkbox also includes an email to the customer letting them know that the payment will be made on the due date. If there is no SPM on file, iPoint will send a link to the customer to set up a Stored Payment Method.
Note: Stored Payment Methods and Recurring Payments only function when you use TransNational as your credit card processor.
Force Customer to Use Auto-Pay on Recurring Invoices – by default, a customer can choose one of two payment processes when paying a bill in the Web Portal, Pay Now or Use Stored Payment Method. A checkmark in this box removes the Pay Now option on the Web Portal, requiring the customer to enter a Stored Payment Method.
Note: Stored Payment Methods and Recurring Payments only function when you use TransNational as your credit card processor.
Automatic Emails
This section of the Recurring Invoice Options defines the content of the various emails generated during the recurring invoice and automatic payment process. There are three automatic emails that you need to configure.
- New Invoice Email – the email sent to the customer letting them know they have a new invoice.
- Upcoming Payment Email – this is the email that tells a customer that an automated payment will be charged against their Stored Payment Method.
- New Stored Payment Method: Recurring Invoice (Web) – this text box defines the pop-up confirmation the customer will see when they store a new payment method on the web interface.
- Existing Store Payment Method: Recurring Invoice (Web) – use this text box to customize the message your customer sees when they select a previously entered payment method to pay a recurring invoice automatically.
- New Stored Payment Method: Non-Recurring Invoice (Web) – this message is what your customer will see on the web portal when entering a new stored payment method for one-time, non-recurring invoices.
- Existing Stored Payment Method: Non-Recurring Invoice (Web) – here, you can define the pop-up message customers will see when selecting an already existing payment method to pay a one-time, non-recurring invoice.
To edit an email, simply click the appropriate button to reveal the email editor.
Enter the text for the email at the top of the window.
At the bottom of the pop-over window are a series of hooks you can use to customize the email. First, enter the hook by placing your cursor in the email text where you want the hook. Then, click the appropriate hook button.
Here is a description of each of those merge hooks and where the data is entered into the software:
- {Customer First Name} – comes from the customer named on the invoice
- {Customer Last Name} – also from the customer named on the invoice
- {SPM Friendly Name} – This is the Stored Payment Method and comes from two places, First is the type of payment (e.g. Visa or Discover). Next is the masked number of the payment account (e.g. 1234********7890 ) Stored Payment Methods are created in one of two places:
- {Auto-Pay Amount} – the balance of the specific invoice at the time the notification is sent. For example, if an invoice is partially paid before being sent, the Auto-Pay amount will be the remaining balance due on the specific invoice.
- {Recurrence Description} – this is the name of the recurrence pattern as defined in Accounting > Recurring Invoices and is customer specific.
- {Recurrence Due Date} – the date that the invoice is due is based on the terms applied to the invoice
- {Sales Rep} – the name of the Sales Rep 1 as stated on the invoice.
- {Company Name} – the name of your company, as defined in Settings > Company Info.
Close the window, and the email template is saved and ready to go!
Note: The date that automatic payment emails are sent is based on the payment terms of the invoice.
Let’s say that you create an invoice notification to be sent 3 days before the invoice due date.
- If an invoice has no payment terms, iPoint won’t send out any reminders. So be sure to set Net 30 or something similar so that the email trigger knows when to send the email.
- Likewise, if an invoice is created today with a due date of On Receipt, iPoint can’t send a notification email. In this example, the invoice is due today. That means the notification trigger would be 3 days ago, and we just haven’t figured out how to send emails in the past.
- Additionally, if an invoice is scheduled Net 15, meaning the invoice is due 15 days from now, that 3-day notification will be sent out in 12 days (3 days before the due date).
Auto-Payment Failure Options
These settings tell iPoint how to handle an automatic payment that fails. Since Auto-Pay works invisibly behind the scenes, we need to know what to do if, for example, a credit card is declined. We also need to know if we are retrying the payment and what we should tell the customer about the payment failure.
When Auto-Pay fails:
- How many times should we retry? – a number in this box tells iPoint how many attempts to make at collecting payment. So a 3 in this box means iPoint will try three separate times to collect payment using the Stored Payment Method.
- How many days should we wait between tries? – the number you enter here defines how many days will pass between payment attempts. So, for example, if you put a 2 in this box, iPoint will wait two days between attempting the next payment.
- Failure Email – just like the emails defined in the Automatic Emails section above, you can customize the email sent to your customer when their payment fails. Click the button and type in the email text you want. There are several merge hooks for you to use here, as well. In our example, this email will be sent twice to the customer if each payment fails because we are attempting three charges. This email will be sent out when attempts one and two fail.
- Final Failure Email – this is the email you would send on the third and final failure, using our example. Obviously, if you attempted to charge the Stored Payment Method 7 times, this email would be sent on the 7th failed attempt.
In addition to the merge hooks described in the Automatic Emails section above, you have these auto-payment specific hooks:
- {Last Attempt Date} – this is the date the failed payment was last attempted.
- {Next Attempt Date} – this is the date that the next attempt will occur.
- {Error Description} – this is the error code generated by TransNataional when the payment failed.