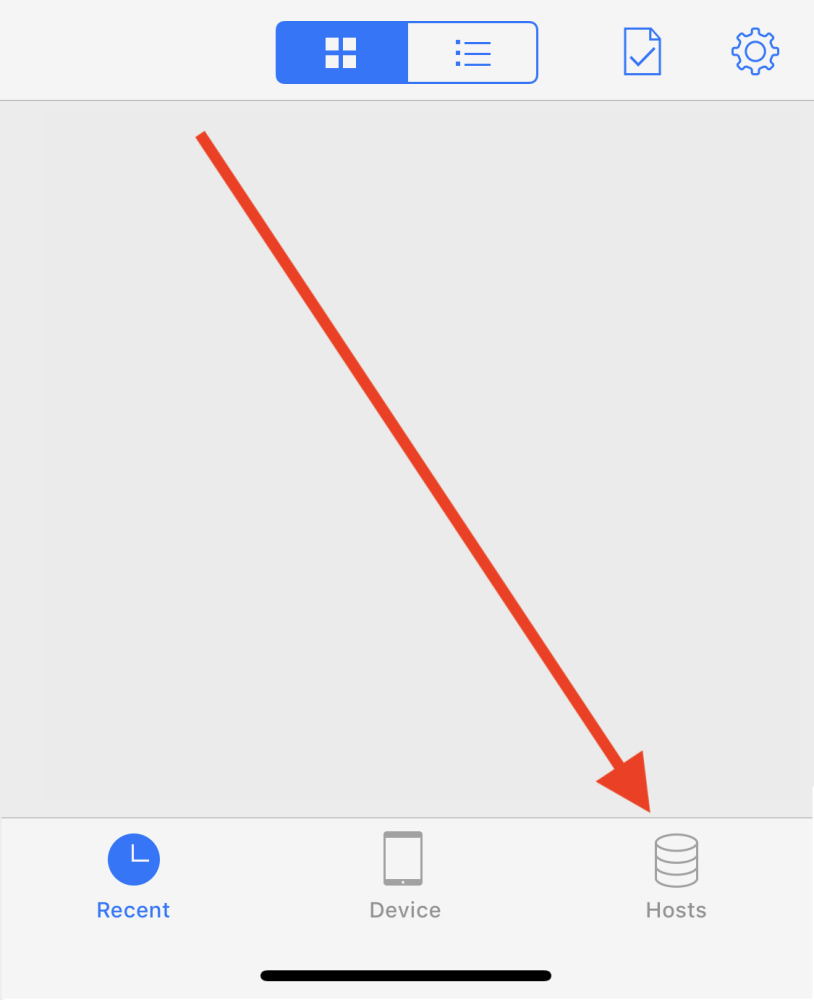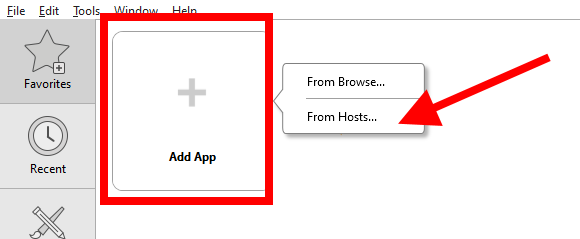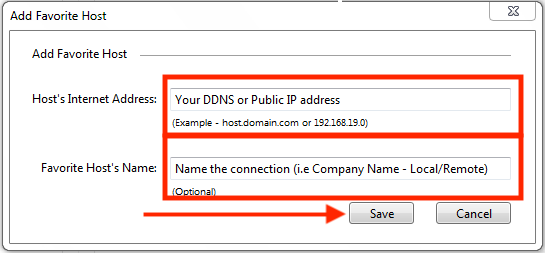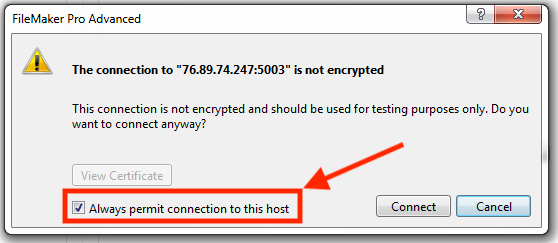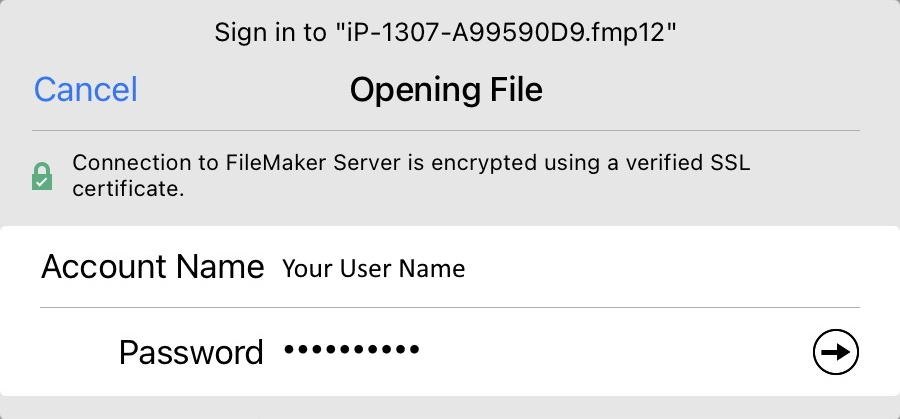Desktop Requirements
The FileMaker Pro desktop application will run on a variety of computer operating systems, including:
- macOS 10.15 Catalina
- macOS Big Sur 11.0
- macOS Monterey 12.0
- macOS Ventura 13.0
- Windows 10
- Windows 11
Note: Microsoft Surface Pro X -This is a Tablet PC that doesn’t run a full version of Windows. Unfortunately this means FileMaker will not install on these devices.
This guide will walk you through the process of installing iPoint on your PC or Mac.

If you prefer to read instructions instead of watching a tutorial video, here are your instructions.
Login Credentials
Before you begin, contact your iPoint Administrator to get your login information:
- iPoint user name and password
- iPoint server name
- You can also get the iPoint server host information by looking at your co-worker’s computer.
- Click File in the menubar at the top of iPoint.
- Click the Hosts… button.
- Right-click the iPoint favorite host in the list at the left and select Edit Favorite.
- The Host’s Internet Address will be displayed.
Note: If this is your first time setting up iPoint, your System Administrator will have received an email from the deployment team with these credentials.
.
.
Install FileMaker
Once you have your login information, you’re ready to begin! Complete the following steps to install iPoint on your desktop computer:
- Download FileMaker Pro to your computer by clicking this link
- If you already have FileMaker and are upgrading to a newer version of FileMaker
- Make sure you uninstall the old version of FileMaker first.
- Windows: Control Panel > Uninstall Filemaker Pro
- Mac: Applications folder > Drag Filemaker Folder to trash
- If you connect with QB Desktop, make sure you reinstall the connector when you’re done installing. Click Here for instructions
- Make sure you uninstall the old version of FileMaker first.
- If you already have FileMaker and are upgrading to a newer version of FileMaker
- Enter your iPoint user name and password. These credentials verify that you are an authorized iPoint user.
- An iPoint support team member emailed this information to your system administrator in an email called Install iPoint.
- If you are a standard user, or are installing a new computer, enter the credentials provided to you by your system administrator.
- When your credentials are authenticated, click the Download FileMaker button
- You will be prompted to choose a file name (Do not change the file name even though you can. With great power comes great responsibility.)
- Extract the zipped file that has been downloaded.
- Run the Setup.exe file on your PC or the FileMaker Pro.pkg file on your Macintosh
- Follow the onscreen prompts and install the Complete program.
Note: if you are on a Mac and get a warning saying “FileMaker Pro 19 2.pkg can’t be opened because Apple cannot check it for malicious software.” you can override this by going to System Preferences > Security and Privacy > General > Allow apps and identified developers. Or simply hold down “control” while clicking the package.
- Now that FileMaker is installed, open the FileMaker Pro application
- Click the plus sign in the Add App box
- Click the From Hosts… button
- Click the plus sign at the top of the window
- Enter your iPoint Server Name in the Host’s Internet Address field and click Save
- When adding the host, you may get an SSL connection error. If this happens, tick the checkbox to “Always permit connection to this host” and click Connect
- Select the file with the iPoint Logo. It will be named “IP – your file name.”
- Click OK
- Double-click the file from My Apps to open iPoint
- Enter your iPoint user name and password
- Tick the Save password in the Keychain Access checkbox (This is optional. If you don’t want other people to log into iPoint on your computer, don’t check this box.)
- Click the Sign In button
- You may be prompted to enter a name for this device (for example, Rob’s PC)
- To open the iPoint dashboard in the future, open FileMaker and double-click the iPoint file in My Apps
You have successfully installed iPoint!!!
If you run into any issues, please don’t hesitate to contact iPoint Support at (800) 535-4101 or email us at support@ipointsolutions.net.