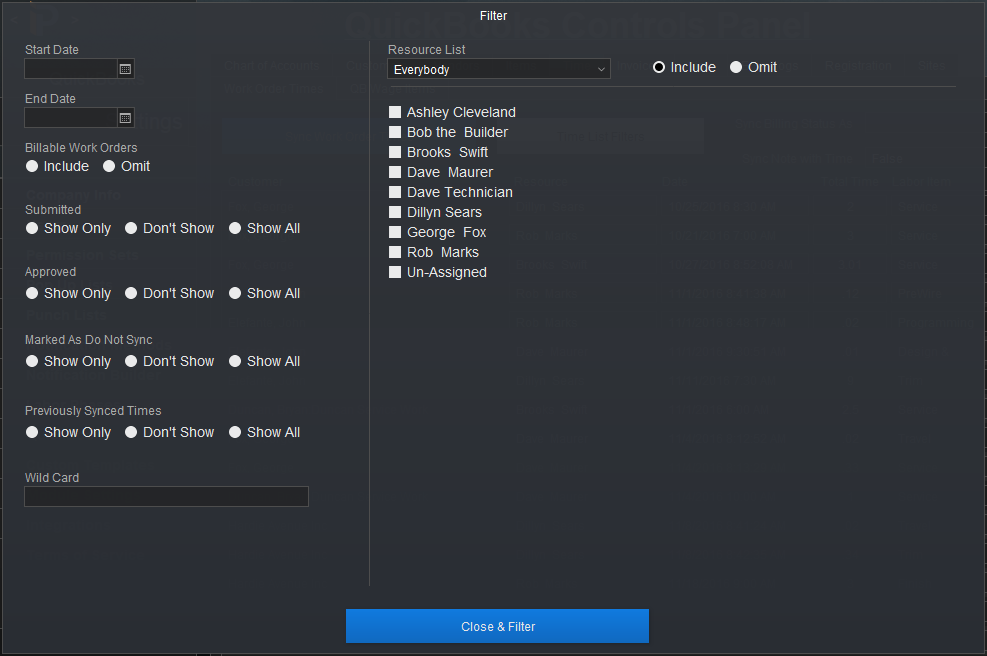The QuickBooks Time tab is used when calculating payroll in QuickBooks Desktop using the time a technician enters onto Work Orders.
Note: iPoint does not currently support syncing work order time to QuickBooks Online.
Work Order Times (tab)
This tab displays all of the times that have been entered on any work orders throughout the iPoint software.
There are several options for you to consider prior to pushing these work order times to QuickBooks.
- Sync Billing Status As – This dropdown list lets you choose whether time pushed to Quickbooks is Billable, Not Billable, or already Has Been Billed.
- Sync Note with Time – When you push the time to QuickBooks, you can choose to include the note left on the time entry by choosing True from this dropdown list. Choosing False will NOT push the time entry note.
- Total Time Displayed – Totals all of the time displayed on this screen. You can adjust what time is displayed by using the Time List Filters button.
- Mark All No QB Sync – This button will mark all the displayed work orders as Do Not Sync. This is permanent! So be sure that you have filtered your list appropriately, otherwise, you will lose the time entries for a future push to QuickBooks.
- Time List Filters – There are a number of filters available to help you choose which time entries to push to QuickBooks. This pop-over window will allow you to:
- Sort your times by a date range using Start and End Date
- Include or Omit times from work orders marked Billable
- Sort based on the Submitted checkbox; show only submitted, don’t show submitted, or show all regardless of submitted status
- Sort based on the Approved checkbox; show only approved, don’t show approved, or show all entries regardless of approved status
- Sort based on Do Not Sync status; show only do not sync, don’t show do not sync, or show all entries regardless of do not sync status
- Sort based on Previously Synced Times; show only records thsomeon previously syncedced, don’t show previously synced records, show all entries regardless of previously synced status
- Wild Card – you can also enter a wildcard search to find entries based on customer or technician (resource)
- By individual technician – using the Resource List dropdown list to select your employee list, you can then choose to include or omit work orders assigned to a specific individual or individuals by selecting the appropriate radio button
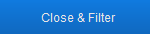
Once the list of work orders has been filtered to your liking, click the Close and Filter button to see the results. You will notice that if filters are applied to the work order list, a green checkmark will be displayed on the Time List Filters button.
Before we push work order time, let’s take a look at the information on an individual time entry.
Each time entry contains the following detail:
- Customer – where the work order was completed
- Resource – the name of the technician who completed the work
- Date – the date and time the specific entry started
- Total Time – the total time of this particular entry
- Labor Item – the specific labor phase assigned by the technician or project manager.
- Wage Item – the corresponding Payroll item from QuickBooks
- Submitted – check this box if the time has been synced with QB
- Approved – check this box if the time is approved by a manager or payroll supervisor
- View Work Order – this button will open the corresponding work order where this time entry originated
- Do Not Sync – check this box to prevent the specific line item from being synchronized with QB in the future
Once you have filtered your work order time entries to your liking, you can sync the entries displayed by pushing the blue Sync Work Order Times button. Then you can move to QuickBooks to process payroll using the time worked by your technicians.
QB Wage Items (tab)
This tab is where you will import the wage items that were created in QuickBooks so that they can be applied to each time entry. Like other lists throughout QuickBooks, this button creates the sync between iPoint and QB and must be set up prior to pushing time entries.
Setup for using QuickBooks Payroll
Before you can send iPoint time entries to QuickBooks, you have to perform the following steps.
- Ensure that all Wage Items, Employees, and Sales Reps have been entered into QuickBooks.
- Note: The Use Time Data to Create Time Sheets setting must be ticked on each employee record in QuickBooks in order for time entries to sync from iPoint to QuickBooks.
- In iPoint, go to Settings > QuickBooks > Chart of Accounts and push the blue Pull Chart of Accounts button. This powerful button also syncs wage items, employees, and sales reps into iPoint.
- Alternately, if you have created a new payroll wage item in QB, you can pull in just the new item in Settings > QuickBooks > Time (tab) > QB Wage Items (tab) > Get Payroll Wage Items button
- Next go into Settings > Users > General (tab). In the QuickBooks Map section set the following for each employee:
- QuickBooks Employee
- QuickBooks Sales Rep
- QB Payroll Item
- Go to Settings > Module Settings > Work Orders and placed checks in the following boxes:
Sync Work Order Time with QuickBooks – this activates the ability to add a QuickBooks Wage Item to Labor Phases.
Use Work Order Time for Payroll – this causes iPoint to user Work Order time instead of the Time Clock time for payroll calculations.
Use Approval Work Flow with Work Order Time – this optional checkbox allows your service manager to submit and approve time prior to time being synced to QuickBooks.
- Go to Settings > Labor Phases and associate a QB Wage Item with each Labor Phase. Note: This step requires steps 2 and 4 have been completed above. If a User has a default Wage Item established and they use a Labor Phase, the QB Wage Item associated will trump the Users Wage Item.
Sync transactions to QuickBooks Payroll
- Prior to syncing time entries to QuickBooks, your service manager or HR manager should review the time entries (If you have activated the Approval Work Flow option in Settings > Module Settings > Work Orders. This will help you know which transactions are ready to be submitted to payroll. This review takes place in Reports > Time Entries > Time Summary Report.
- Next, open Settings > QuickBooks > Time (tab) > Work Order Times (tab) to display a list of all work order time entries created by technicians on their individual work orders.
- Use the Time List Filters button to filter the time entries you want to push to QuickBooks.
- Set the Start and/or End Dates
- Choose to omit or include Billable Work Orders
- Using the radio buttons, choose to show, don’t show, or show all Submitted, Approved, Do Not Sync, or Previously Synced times.
- The *Wild Card Search will help you narrow down your list even further.
- From the Resource List dropdown, choose a group of employees to include or omit.
- Then place a check next to the employees you want to sync.
- Hit Close & Filter to display only the time entries based on these filters you’ve just set.
- From the list of time entries, ensure that each line has an associated Wage Item. These should have been filled in automatically if you have properly set up your users and labor phases with default wage items. Here you can choose to adjust the wage item prior to syncing.
- You now have to choices:
- Sync Work Order Times – as long as QuickBooks is open, your times will push over to QuickBooks so you can process payroll.
- Mark All No QB Sync – click this button to mark the displayed time entries so they won’t sync to QB. This is useful to ensure non-hourly employees’ time doesn’t get synced.