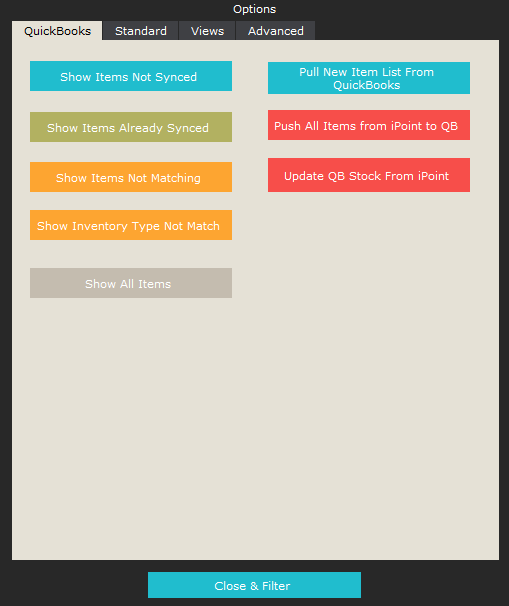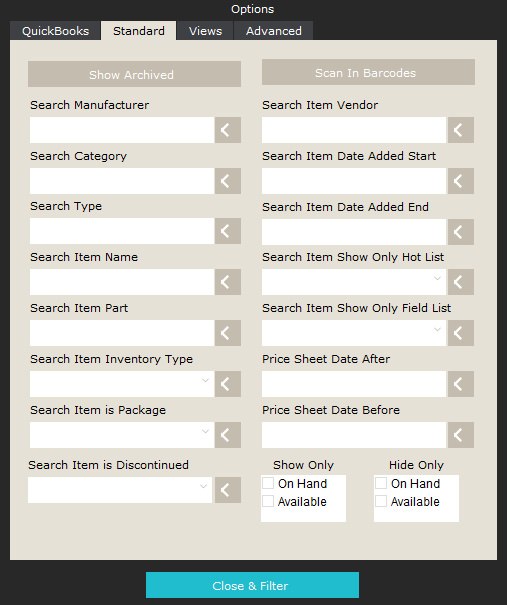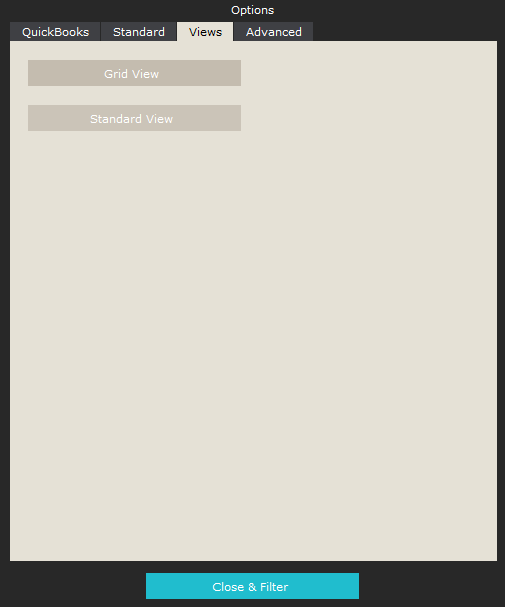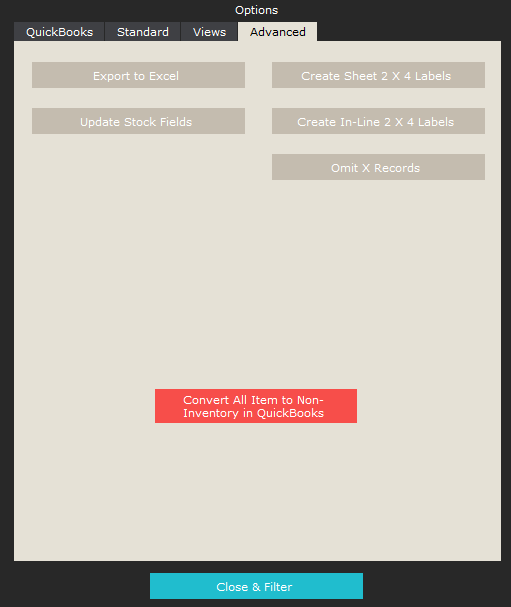Most of the real transactional processes on the QuickBooks Sync List are handled in the Options button. Each of the tabs is detailed below.
QuickBooks tab
- Show Items Not Synced – this button will cause the list to display only items that have not been previously synchronized with Quickbooks. Click this button before trying to push all items from iPoint to QB.
- Show Items Already Synced – this button will display items that have been synced to QB.
- Show Items Not Matching – click here to show items that have changed in iPoint since they were last synced to QuickBooks. You can choose to include or exclude archived items. This button will show you all items with an orange compare button, representing items that need your attention. You might consider doing this on a monthly basis to ensure accurate data.
- Show Inventory Type Not Match – select this button to find items where the inventory type has been changed since they were last synced. This is critical because QB won’t accept synchronizations that contain inventory-type mismatches. This button shows all items with a red compare button.
- Show All Items – the magic “show ever item” button, even the archived items.
- Pull New Item List From QuickBooks – use this button to pull a fresh list of items from QuickBooks. This is the same button that is available in Settings > QuickBooks > Items > Get Items from QuickBooks. This button is rarely used as the best practice is to add new items to iPoint and sync them TO QuickBooks, But, you might need to do this if you’ve recently added a number of new items into QuickBooks that need to be imported into iPoint. Or you might use this if you’ve changed inventory types or item names in QB. Items pulled through this process are held in a temporary storage database. Go to Settings > QuickBooks > Items to see the new items and import them permanently into the iPoint database.
- Push All Items from iPoint to QB – this is how you push all displayed items into QuickBooks. First, sort your list using the Show Items options above or by setting filters on the Standard tab. This is typically used when you’ve just added a number of new products into iPoint, like a new product line you are carrying, and want to sync them to QB.
- Update QB Stock From iPoint – this is how you make sure that the QuickBooks inventory counts match the inventory counts in iPoint.You might do this process after finalizing year-end inventory counts. Of if you have had a lot of damaged items and have adjusted them out of the iPoint database, you might push updated totals. Additionally, if you are only sending customer progress invoices without using line-item detail, you would click this button on a monthly basis to ensure that delivered goods are reflected in QuickBooks. This button not only adjusts inventory counts but also adjusts the inventory asset value on the balance sheet.
- Make sure inventory is accurate in iPoint.
- Ensure that staged items in sales orders, projects, work orders, and invoices are accurate with staged items in real life.
- Ensure that physical inventory counts are accurate in iPoint.
- Verify that all delivered product has been marked as delivered.
- Make sure invoices and purchase orders have been synced to QuickBooks.
- Make sure that QuickBooks is in single-user mode.
- Click the Update QB Stock from iPoint button.
- Enter the inventory adjustment account in Step 1. dropdown window.
- Alternatively, you can choose to Use Item COGS account. This will apply the inventory adjustments to the COGS account set on each individual item.
- Set the Class utilized to track your adjustments. This is an Optional field.
- Select the date you want to use for entry into QuickBooks. For example, if you are completing the year-end inventory count on January 3rd, you would enter December 31 as the date.
- Press the Continue button.
Note: This process will take some time! iPoint will literally query every item in the iPoint/QB databases to compare their inventory counts. When a discrepancy is found, iPoint will send a journal entry to QuickBooks adjusting the inventory up or down to cause the values to match. Simultaneously, an adjustment will be made to the COGS and Inventory Asset accounts to offset the adjustment.
Another Note: When pushing to QB iPoint will skip any items that have not been synced, even if there is inventory available.
Location, Location, Location
Savvy iPoint users will remember that you can also update the QuickBooks stock on the Stock Levels by Location report. Each of these locations has a different purpose:
- Syncing from the QB Sync module is much faster, but does not allow you to sync based on a date which is necessary for year-end inventory valuation calculations.
- Syncing from the Stock Levels by Location report gives you the date control. However, because of that detail, it is a much slower process.
Standard tab
The standard tab on the Options button provides a number of useful search criteria to narrow the list of items displayed. Keep in mind that you can use multiple criteria simultaneously.
- Show Archived Items button displays all items, including those that have been archived. This is a toggle, so if archived items are being displayed, the button will change to Hide Archived, which then hides the archived items from the list view.
- Search Manufacturer is a dropdown list showing all the manufactures of items in the iPoint database. You can scroll through the list to find a particular manufacturer. With the dropdown list displayed, you can type the first letter of any manufacturer to be quickly taken to that part of the manufacturer list.
- Search Category is another dropdown list showing categories of items as listed on the item detail.
- Search Type allows you to find types of equipment as defined in the item detail.
- Search Item Name is a wild card search. iPoint uses this criterion to find items that have the text you entered in the Item Name.
- Search Item Part is also a wild card search. We use this criterion to find items matching the entered text in the Manufacturer Part Number field.
- Search Item Inventory Type allows you to specify if you are looking for Inventory, Non-Inventory, Labor, or Other Charge items.
- Search Item is Package will display only packages when True is selected. False will return a list of items that are not marked as a package.
- Search Item is Discontinued allows you to display only discontinued items by selecting Yes or do not include discontinued items by selecting No. A discontinued item is something that you can no longer purchase but there is still inventory available to sell. Once the inventory has been reduced to zero, the item should be archived.
- Search Item Vendor returns a list of products purchased from a specific vendor, as set up in the Default Vendor field of the item. Again, this is a dropdown list where you can select from a list of vendors used in your item database.
- Search Item Date Added Start lets you find items that were added after a specific date. The date an item is added is displayed at the bottom of the item details screen.
- Search Item Date Added End lets you find items that were added before a specific date. Using the two date added criteria will help you find items added between a certain date range.
- Search Item Show Only Hot List Hotlist items are marked on the item details and are typically the top items you sell on a regular basis. True only displays hotlist items. False displays everything except hotlist items.
- Search Item Shows Only Field List Field items are typically products that the technicians carry in their vans. True only displays field items, while False will not display items that are marked “Field Item”.
- Price Sheet Date After sorts for items with a price sheet date after the date you entered here.
- Price Sheet Date Before searches for items where the price sheet date is prior to the date entered here.
- The Show Only and Hide Only options are used to quickly find existing inventory that is Available for sale or already staged and On Hand for existing jobs.
Use the Close & Filter button at the bottom of the pop-over window to filter the list of items based on the criteria entered above.
Views tab
- Grid View button opens an excel sheet style list of items. This is typically used to make bulk edits to your item list. The search criteria on the standard tab will apply to the list you see here in the grid view.
- Standard View button returns the item list to the regular item list view.
.
.
.
.
.
.
.
.
.
.
.
.
Advanced tab
- Export to Excel – clicking this button will export the displayed list of items into an Excel spreadsheet. The list of displayed items is affected by the choices selected on the Options > Standard tab. This is useful for doing mass edits, entering manual inventory counts, and other database processes. Once edited in Excel, the data can be reimported back to iPoint using the import button below.
- Update Stock Fields – iPoint runs a number of scripts behind the scenes to keep all the modules current with up-to-date data. Because the software database is so large, we don’t run all the scripts continuously, and as a result, the inventory numbers might be out of sync for a short period of time until the stock fields scripts fire again. In the rare instance, you are looking at inventory between the scheduled scripts, and the stock fields seem inaccurate, you can manually fire the stock update script by pressing this button. This button also updates the stored installed price on packages and items with accessories so that the total price includes all newly added accessory pricing. You will seldom need to do this and it will likely be at the direction of an iPoint support specialist.
- Create Sheet 2 × 4 Labels – Use this button to create an 8 1/2 × 11” sheet of item labels for all the parts displayed. These labels are set up in Settings > Module Settings > Items > Item Display Labels
- Create In-Line 2 × 4 Labels – Use this button to create inline item labels for all the parts displayed. These labels are set up in Settings > Module Settings > Items > Item Display Labels
- Omit X Records – QuickBooks sometimes has difficulty accepting a large number of items synced at one time and will error out. If this is your situation, this magic button will help. – New in 10.0430
- On the right side of the QB Sync list is the number of records being displayed. For our example, let’s assume there are 6728 items to be synced.
- When syncing to QB, the error occurs after 4000 has synced.
- Click the Omit X Records button. A pop-up window will display where you can enter a number. Enter “4000” because we’ve already synced the first 4000 records.
- Now, iPoint will syn the remaining 2728 records.
- Note: if you enter 4000 but there are only 2000 records displayed, no sync will take place because iPoint is expecting to start at record 4001, but there are only 2000 records displayed.

Convert All Item to Non-Inventory in QuickBooks – This button should be used only under the direction of an iPoint Support Specialist.
iPoint tracks inventory items and synchronizes those details to QuickBooks. But sometimes it is determined that we do not want to track inventory assets in QuickBooks. This multistep process has now been automated with this button.
Note: This process changes every inventory item that has been previously synced to QB regardless of any sort or filters applied to the item list. If the item has not been synced or is currently a non-inventory item, it will be skipped during the conversion process.
- Click the Convert All Item button
- iPoint is going to check to see that the Push all Items as Non-Inventory checkbox is marked in Settings > QuickBooks > Items. If not, you will be prompted to check that box. You will not be able to continue until this setting is made.
- Next you will be asked to confirm your understanding that this is a Nonreversable process and can’t be undone.
- iPoint will now make inventory adjustments in QuickBooks to zero out the inventory. Enter the following details:
- Pick the QuickBooks COGS account where the inventory adjustments to be documented. You can select a specific account or choose to use the COGS account identified on each item.
- If you track Classes in QB, you can optionally choose to assign a class to the inventory adjustment
- Enter the date of the journal entry in QuickBooks.
- Make sure QuickBooks is in Single user mode.
- Press the Continue button
iPoint will now perform the following steps:
- Zero out all inventory in QuickBooks Desktop. This must be done as QB will not allow items to be deactivated if there is existing inventory.
- Note: iPoint is unable to sync inventory to QuickBooks Online. So no inventory adjustments are made if you are using QBO.
- Every inventory item in QB will be made inactive
- The name of each inactivated item will be appended with .old
- iPoint will now push a new non-inventory item to QuickBooks replacing the old inactivated inventory part.
Depending on the number of inventory items in the database, this process can take a while to complete.
If you would like to do this process manually, follow these steps:
- In QuickBooks, find the item to be changed.
- Make adjustments so there is zero inventory for the item.
- Mark the item as inactive.
- Rename the QuickBooks item. We recommend adding “.old” to the end of the name.
- Now, go to iPoint and open the item you want to modify.
- Change the Inventory Type to the correct type.
- Clear the QuickBooks Item Name field under the Product Image
- Click the Push as New button.
There you have it. Your inventory types have now been changed in iPoint AND QuickBooks.
To adjust a single item, go to the Items module > Item Details > Compare button. On the popover window, there is a button: Convert QB Item to non-inventory. Clicking this button takes care of all the steps above for a single item.