Recurring invoices enable you to send an invoice to your customer on a prescribed schedule. You would typically use this for things like monthly security monitoring or quarterly service contract billing.
To activate recurring invoices, go to Settings > Module Settings > Beta and click the Recurring Invoice Enabled checkbox.
A recurring invoice is comprised of two elements.
- A standard invoice with customer information and line item details.
- A Recurrence Pattern. This pattern defines when and how often an invoice is automatically generated by the system.
Recurring patterns are created on an invoice-by-invoice basis and are stored in the Recurring Patterns list.
From the dashboard click the Accounting module to display the various options available. Choose Recurring Invoices to open the list of Recurrence Patterns.

Recurring Patterns List
Across the top of the Recurring Pattern list, you have several options.
- Sort – this button allows you to organize the displayed patterns by checking:
- Customer – groups multiple patterns for each individual by customer name
- Title – alphabetizes the list of recurring patterns by their title
- Last Run Time – groups patterns together by the date they were generated
- Next Run Time – groups recurring patterns by the upcoming date when they will be generated
- Pattern Period – displayed patterns are based on how frequently they are generated (e.g. Daily, Monthly, Weekly, etc.)
The Sort functionality can be stacked three layers deep. Check the primary sort first followed by 2nd and 3rd sorts. For example, if you chose Customer first and then Pattern Period, all recurring patterns would be sorted by the customer’s name. Then, they would sort by the frequency of billing.
- Options – allow you to filter the list (instead of sorting).
- Disabled – a disabled recurring pattern means that it will not generate new invoices. This is a great way to pause or discontinue a recurring invoice. Selecting an option here will Show Only disabled patterns, * Don’t Show* disabled patterns, or Show All recurring patterns regardless of disabled status.
- Last Run Start – enter a date to display invoices that were generated after that date.
- Last Run End – enter a date to display invoices generated before that date.
- Expired – expired recurring patterns have run their course. For example, if you have a year-long security contract, the recurring invoice would expire on month thirteen, since it is outside the year-long agreement. Select Show Only to display only expired patterns. Don’t Show will hide expired recurring patterns and display only active patterns. Show All shows every recurring pattern, regardless of its expiration status.
- Next Run Start – enter a date to display invoices that will be generated in the future after the date entered.
- Next Run End – pick a date to show invoices that will be generated in the future before the date you pick.
- Create New – you guessed it … opens a window where you can create a new recurring pattern.
- Wild Card Search – just like other areas of iPoint, typing a phrase in here will search all recurring patterns where the term is used in the Customer, Title, Pattern Summary, and Last Run Time.
Note: All three options (Sort, Options, and Wild Card) can be used together to find exactly the record you are looking for.
The List
The list of recurring patterns displays the following details:
- Option Gear – clicking on the gears icon opens a popover window where you can choose to
- View or Edit the Recurring pattern – this opens a portal where you can modify the settings of the individual recurrence.
- View or Edit the Contact Information – this opens a portal showing the basic details of the associated contact
- Customer – the name of the client that will be receiving the invoices
- Title – a custom name for the pattern that you create
- Pattern Summary – a quick visual of when the recurrence runs
- Ending Summary – the date the recurrence stops
- Start Date – the date that the first invoice was created
- Next Run time – the date and time when the next recurring invoice will be created
- Disabled – stops the recurrence from running
- Expired – indicates that the defined recurrence has come to its End date
The list of recurring patterns will also display multiple headers based on the sort options you selected. The darkest header color is the primary sort option chosen. If a second or third sort was included, they will be reflected in a medium header color (2nd sort) and lighter header color (3rd sort).
Create New Recurring Invoice
- First, create the initial invoice you wish to send to your customer. Invoices can be created from the CRM customer record or directly in the Accounting module. Refer to the Invoice Details section of this manual to learn how to create your invoice.
- To aid in sending the invoice to your customer, choose either the
To Print,
To Email, and/or
To Pay Link checkbox at the bottom of the invoice. You’ll use this later when sending the invoices to your customers.
Once the invoice is created, click the Invoice Options button and choose the Recurring tab.
- Click the View/Edit Pattern button to open the Recurrence Pattern Definition window. There are seven options for you to set:
- Title – give this recurrence a unique name. Something like Customer Last Name – Security Monitoring. Keep in mind that this title is customer-facing.
- Period – defines the period that the recurrence pattern will have.
- Options – each period has its own set of options. We’ll detail those below.
- Start Date – the day that the first invoice will be created
- Ends – defines the duration of the pattern.
- Time – defines what time of day the system will generate the invoice.
- ** – this specifies how the invoice will be sent to the customer
- Click Close to save the pattern. This will start generating recurring invoices based on your prescribed pattern. You’ll see the Pattern Summary displayed on the Recurring tab of each invoice.
Once a Recurrence Pattern has been applied to the invoice, you’ll notice that the header of the invoice displays the fact that this is a Recurring Invoice Template. In fact, clicking on any of the Recurring Invoices in the list will open this template where you can review and make adjustments.
You will note that the header is a dark blue as a visual indicator that this is not a real invoice. And also, several of the standard invoice options are not available here because this is not a real invoice. It is just the brains behind the recurring invoices that iPoint generates on your behalf. – New in 10.0205
- When creating a new Recurring Invoice the Recurrence Pattern and the Recurring Invoice Template are both created. The user can enter the Recurrence Pattern details first then edit the Recurring Invoice Template after committing the changes. – New in 10.0205
- The Recurring Invoice Template will be used to create all future invoices. When it is edited it only affects future invoices. Past invoices are left intact. Triggers on the Customer records and on the Items records that update existing invoices will also update the Recurring Invoice Templates. – New in 10.0205

Let’s explore a bit more detail about some of the Recurrence Pattern Options.
Period
This is where you define how frequently a new invoice is going to be created. Each period has its own set of options for you to define.
Daily will generate a new invoice every day. There are two options here.
- How frequently do you want the daily invoices to be generated? “1” means every day. “3” would mean every third day.
- Do you want to include weekends in the daily schedule? Slide the toggle to the right to generate invoices on the weekend (7 days per week). Or slide the toggle to the left to generate invoices only Monday through Friday (5 days per week).
- If you set to send an email every 3 days and included weekends, some weeks you would have two emails sent. One could be sent on Wednesday and then again three days later on Saturday. But without including weekends, your first invoice would send on Wednesday and the following invoice would go out on Monday since we are not counting the weekends in our day counts.
Weekly lets you pick the day or days of the week where an invoice is generated. If you select Tuesday, then iPoint will generate a new invoice for you every week on Tuesday. But if you select Monday and Friday, then two invoices will be created every week, one on Monday and one on Friday.
Monthly has a few more options to define.
- How often do you want the invoice to generate? “1” would be every month (or 12 times per year). “3” would be quarterly (or 4 times per year).
- Next, click to set the monthly date specifics and choose between
- Static – choose a specific day number to generate the invoice (e.g. the 15th of the month). You can also choose to send the invoice on the last day of the month (whether it is the 30th or 31st).
- Dynamic – choose a specific day name and week. (e.g. the 2nd Tuesday of the month). the Last day of the month is an option here, too.
Helpful Hint: So, you want to send out a single YEARLY invoice but there is no annual option in the period selection. No worries! Just choose a Monthly period and then in the Options set Every 12 Months. Now the recurring invoice will happen once every 12 months!
Another Helpful Hint: Wait a minute! I need an invoice sent out twice a year. How do I do that? Just choose a Monthly period and then in the Options set Every 6 Months. Now the recurring invoice will be generated every 6 months. Snap! It really is that easy.
Start Date
There really is nothing special here. Just set the date you’d like to start invoicing your customer. Set up your recurring pattern to start 6 months from now, so you don’t forget to start it. We won’t send an invoice until that date arrives.
Ends
How long will you be sending the recurring invoice to your customer?
- Never means that a new invoice will be created every period until you delete or disable that particular recurrence.
- After X Iterations lets you define the length of the contract. For example, a 12-month security monitoring contract would have 12 individual monthly invoices. So you would enter “12” in the iterations field. Once the end date is passed, you’ll see EXPIRED displayed.
- After Specific Date is where you enter a date for the recurrence pattern to end. You could set the date to be 12/31/2021 if you wanted to bill every month through the end of the year 2021. Note: A recurrence pattern that has passed the date listed here will be flagged with EXPIRED, both on the pattern editor and the list of Recurring Patterns.
Time
State what time of day you want the invoice to be generated. This is helpful if you run a lot of invoices and don’t want to bog down the server or email service during business hours. Or, maybe your marketing campaigns are sent at 2 am every morning. You could send your recurring invoices at 11 pm so they don’t slow down your email provider’s services.
Invoice Delivery
When a recurring invoice is generated it can automatically be flagged for how to submit it to the customer. You can choose one or multiple options.
To Print – this will add the invoice to the print queue so you can choose all print invoices with a couple of button clicks. Then, slip those invoices into an envelope, slap a stamp on it and let the USPS carry your email to your bill payer.
To Email – this flags the invoice to be emailed. This uses the User’s settings to email either using Gmail API, SMTP, or their Email Client. Since your email client is not available server-side, we don’t auto send these. If you want to send emails this way in bulk, then you need to use the Bulk Send option in the Invoice Module and use Options > Advanced to Bulk send these.
Payment Portal Link – flags the invoice to be emailed along with the Web Portal link so your customer can pay the invoice online. Again, you’d then use the Options > Advanced described above to send the payment link details to your customer via email.
Do not deliver if Auto-Pay – this prevents the delivery of an invoice to a customer, but only if the customer has a stored payment method. If the customer does not have a stored payment method, an invoice will automatically be sent even if this box is checked. If you do not see this option, talk to your administrator about authorizing the option.
Carrier Pigeon – unfortunately, we have had to remove the carrier pigeon delivery method from our settings as the International Pigeon Union has declared the profession to be too dangerous thanks to the proliferation of drone activity.
Receipt Delivery
Do not deliver auto pay payment receipts – this prevents the delivery of a receipt to a customer after a recurring invoice is paid via auto-pay. If you do not see this option, talk to your administrator about authorizing the option.

When the Payment Portal Link check box is chosen and your company has activated the Recurring Payments option, this button will be displayed. Clicking the button opens a window where you can enter Stored Payment Methods for your customer.
Stored Payment Methods are references to payment methods (Credit Cards & ACH’s) that have been stored in the credit card processor’s systems. iPoint stores basic identifying info (masked number, expiration date, and types such as Visa or Checking Account), so users can choose between them. When a user creates a new Stored Payment Method, the information is sent via SSL to the CC Processor, and the Processor returns an ID code. iPoint then stores that ID code and uses that ID for processing payments.
Note: Stored Payment Methods are tied to an email address. As a result, the associated customer must have an email address listed in the Main Email field on the CRM record. Without that email, you will not be able to save a payment method.
- Click the Stored Payment Options button.
- If stored payment options have previously been entered in iPoint or on the Customer Web Portal, they will be displayed here. A blank list indicates there are no payment methods on file for this customer.
- The active payment method will display two buttons. Stop will deselect that payment method for use. Delete will remove the payment method from the list
- Previously entered payments that are not currently being used can be activated by clicking the Use button.
- Create a new payment method by clicking the New Stored Payment Method button
- Choose Credit Card or eCheck/Ach tab
- Enter the details for the payment method
- Click Save – the newly entered payment method will be selected for use.
- To use a different Stored Payment Method, simply click the Use button next to the payment that should be tied to this payment.
- Click Done With Stored Payment Methods to return to the Recurrence Pattern Definition.
.
.
.
.
There are a few more options available to you by clicking the 
Enable Pattern toggle is how you make this pattern active. Slide to the right to have the system generate invoices using this pattern. Slide to the left to stop invoices from being generated.
View Recurring Invoices This button will show a list of all of the historical invoices generated by this Pattern. From here you can click on any invoice to review it.
Delete permanently removes the Recurrence Pattern Definition.
Close shots the Options window. I know… highly technical jargon used here!
.
Edit Recurrence Patterns
Modifying the frequency of a recurrence is done quickly and simply on the Recurrence Invoices List.
- From the iPoint Dashboard click the Accounting module
- Select Recurring Invoices
- Find the recurrence you want to edit by using sort, filter, and wild card options
- Click on the recurrence to be modified
- In the Recurrence Pattern Definition window, change any definition property.
- Click Close
From this point on, new invoices for this pattern will be created using the new definition.
Sending Recurring Invoices
All new invoices created by a Recurrence Definition are stored in the Invoices module along with other invoices. Open Invoices like you normally do and click the Options button.
- Choose an option in the From Recurring Billing dropdown to display the exact invoices you want.
- Set the Invoice Options status to display only “Not Submitted” invoices
- Now you can open each invoice individually and print or email it to the respective customer.
Note: Batch printing and emailing functions are coming.
Recurring Billing in the CRM
Just like other customer documents, you can quickly find a list or Recurring invoices in the CRM module for each individual customer. clicking on the list of Recurring Billing presents a list of the various recurrences created for a customer. Click on an individual recurrence to edit it. Or, click the green New Recurring Invoice button to create a new pattern.
.
.
.
.




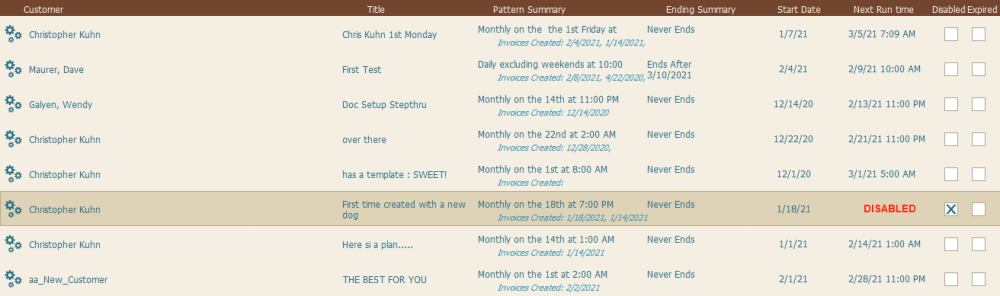
 Once the invoice is created, click the Invoice Options button and choose the Recurring tab.
Once the invoice is created, click the Invoice Options button and choose the Recurring tab.



