There are multiple places to create invoices in iPoint:
- Sales Order – this is where you will conduct the majority of sales-related invoicing. With multiple invoicing methodologies, you should be able to create the perfect invoice for your sales transactions.
- Point of Sale – or Over-the-Counter sales are conducted directly in the Invoices portion of the Accounting Module.
- Service Work – is typically invoiced on the Project, although you might generate invoices directly from a single work order on some rare occasions.
This section describes how to invoice from a Project for service or quick time and materials jobs that are not on a sales order.
Project level invoicing will ensure that three elements are appropriately charged to the customer: labor, parts, and expenses. iPoint will take these charges from associated work orders. You can include any time, parts, or expenses added on any individual work order on the project invoice.
- Work Order History – first, look at the list of work orders in the project’s history. Each work order displayed shows the work order number, date of work order, technician, work order status, and the number of hours spent on the work.
– a green dollar sign in front of the work order indicates that it has previously been invoiced, either from this project or from the individual work order itself.
– depending on your settings, you may see a checkbox after the work order time. This box is used to indicate that the work order is billable. Select the specific work orders to add to the invoice you are about to create.
- If the work order is displayed in grey text, that indicates that the work order has been marked complete.
- Push the invoices button to open the Invoices popover. –
- When the button displays a number after the word Invoices, that indicates previous invoices have been created from the project. In our sample button above, the “1” specifies that one invoice has already been generated.
- When the button displays a number after the word Invoices, that indicates previous invoices have been created from the project. In our sample button above, the “1” specifies that one invoice has already been generated.
- Invoices popover – this is where you will decide how to add the charges to an invoice.
– your first option is to create a brand new invoice. Click the green button to start the process.
– if you checked invoices in step 1 above, the green button will be replaced with the blue Create New Invoice For Selected Work Orders button.
- Pushing either of these buttons will create a new invoice
- If there are work order hours to be invoiced, iPoint will present you with a pop-up window to select the specific time entries to include on the invoice. (You can also choose to Add ALL instead of checking individual buttons.)
- If there are unbilled added parts (on the Add Parts tab), you will be able to choose which part to include on the invoice using an Add Parts pop-up window.
- Finally, if there are unbilled Expenses, you’ll be able to select which expenses to add.
- The system will create the invoice with your choices.
You may want to add the time, parts, or expenses to an existing invoice. You can do this if the invoice status is set to “Not Submitted.”
- Select the work order you want to bill
- Click the Invoices button
- Select an invoice from the Select an Existing Invoice to Add To dropdown
- Only Not Submitted invoices will display in this list.
- A new button will display
– Click the Add Selected WO’s to Selected Invoice button
- If there are work order hours to be invoiced, iPoint will present you with a pop-up window to select the specific time entries to include on the invoice. (You can also choose to Add ALL instead of checking individual buttons.)
- If there are unbilled added parts (on the Add Parts tab), you will be able to choose which part to include on the invoice using an Add Parts pop-up window.
- Finally, if there are unbilled Expenses, you’ll be able to select which expenses to add.
- The system will add the items to the invoice you chose.
Note: Yes, you could invoice individual work orders in much the same fashion you do here on the project. However, we don’t advise it! Invoicing from the project simplifies the process and makes sure you don’t miss a work order!
Project Report
When viewing, emailing, or printing the invoice created from the Project, iPoint has the option (Dashboard > Settings > Module Settings > Invoices) to prompt you to include the Project Summary Report. Including this report will compile a report that will encompass the invoicing, parts, and expenses that have been previously invoiced, along with payments associated with those invoices.





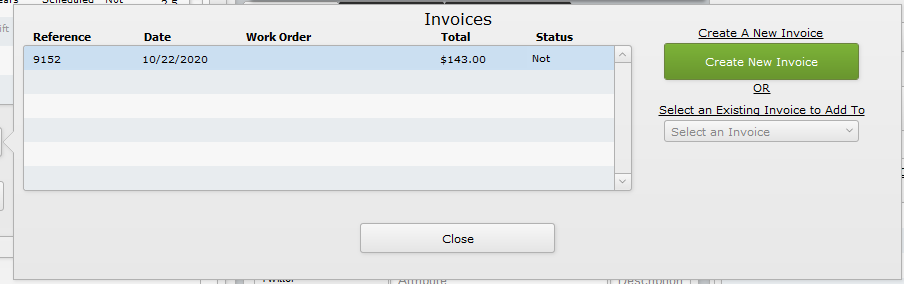
 – your first option is to create a brand new invoice. Click the green button to start the process.
– your first option is to create a brand new invoice. Click the green button to start the process. – if you checked invoices in step 1 above, the green button will be replaced with the blue Create New Invoice For Selected Work Orders button.
– if you checked invoices in step 1 above, the green button will be replaced with the blue Create New Invoice For Selected Work Orders button. – Click the Add Selected WO’s to Selected Invoice button
– Click the Add Selected WO’s to Selected Invoice button