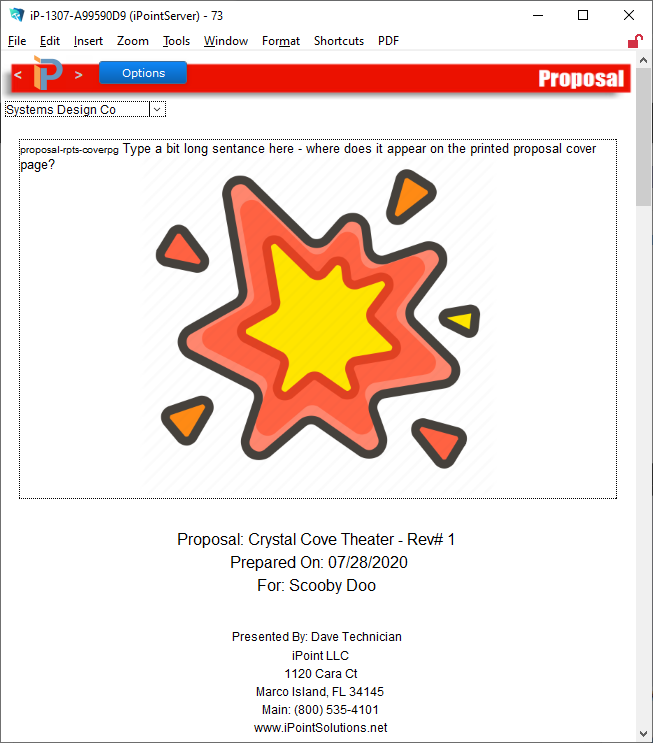The cover page makes you look pretty (or at least your proposal will!) This page takes information from a couple of different places:
- Custom Template – this is defined by your system administrator in Settings > Custom Templates
- Cover Page Image – you defined what picture will be used on the Setup > Cover Page Image tab of the proposal
- Note: If the custom template you choose has a full-page image, your custom page image might not appear as you expect.
At the top left of the preview window are a couple of adjustments you can make.
Custom Template – use the dropdown menu to see what your cover page might look like using a different custom template.
Proposal Details – there is a text box available where you can enter free-form text that will be printed on the proposal. All standard FileMaker text formatting options are available using the Format menu at the top of the screen. This text will be printed over the top of the cover page image you added during the setup step of the proposal. In our sample, the splash graphic was entered on the setup tab of the customer’s proposal as the cover page image. But the text above the splash graphic was manually entered here.

Use the Options button to:
- Report Options
- Print Report – sends the cover page to your printer
- Save as PDF – opens your computer “Save” window so you can say where to store the PDF of the cover page
- Email – attaches a PDF of the cover page to your email program
- Save in File Cabinet – puts a PDF of the cover page in the Doc/Assignments section of the proposal.
- Go to Report
- Client Proposal – opens the client proposal window so you can print the entire proposal
- Labor Hours – opens the Labor Hours report for work scheduled
- Profit & Loss – opens the Profit & Loss report for this proposal
- Navigation
- Close – closes the Cover Page Options popover
- Details – takes you to the details view of the proposal
- Designer – opens the designer view for this proposal