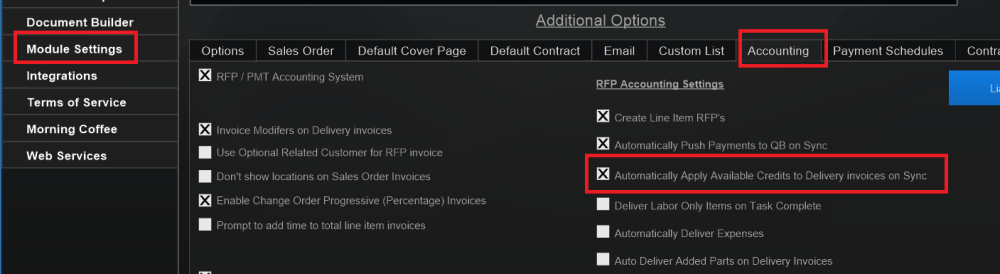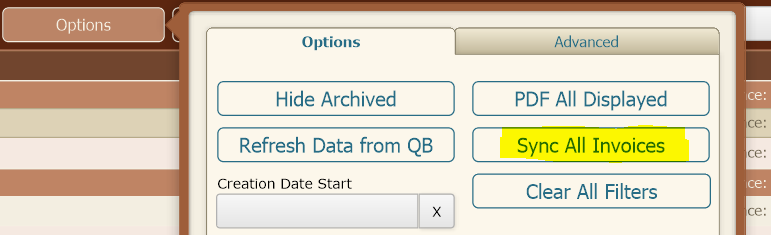Create, sync, and apply RFP credits to delivery invoices in no time. No need to do each step for each individual Sales Order – you can check this off your list in just a few steps.
1. Create All Delivery Invoices
From the Sales Order list > Options > Create Delivery Invoices For All Delivered Items. This lets you create delivery invoices for all Sales Orders that have delivered goods on them.
Note: This runs on the server, so you can click and then go about your day and do other things
.
.
.
2. Auto-Apply RFP Credits
You may want to turn on a setting to auto-apply RFP credits to the delivery invoice on sync, so you don’t have to do that manually. Do this in Settings > Module Settings > Proposals > Accounting > Auto Apply Available Credits to delivery Invoice on Sync
Note: If you already have this setting turned on, disregard and continue to step 3.
3. Sync All Delivery Invoices to QuickBooks
After the invoices are created, you can go to the Accounting module > Delivery Invoice list > Options > click to sync all invoices to QuickBooks.
Note: If using QuickBooks Desktop, this will run on your computer, so that machine will be locked up until the sync is completed. If using QuickBooks Online, the sync will take place server-side, so you can go about your day.