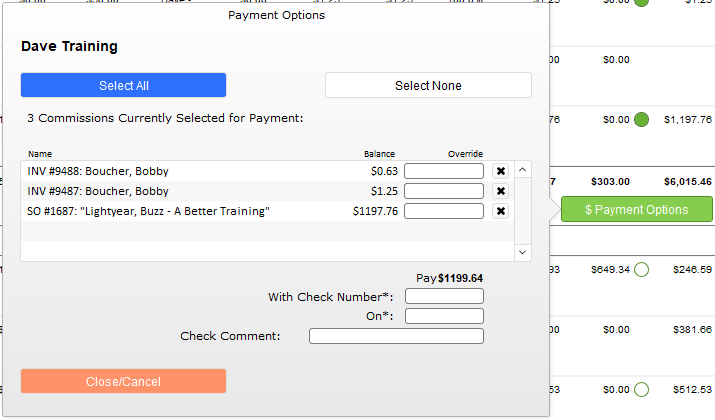You have set up commissions in Settings, and iPoint is now calculating commissions for your sales staff. Yea!
The end of the month is here, and you need to pay your salespeople. So what do you do next?
This page is a step-by-step guide on how to figure out what commission is ready to be paid.
Calculate Commissions
- Open the Reports module and click on the Combined Report
- In the popup window, you can pre-define your commission parameters.
- Date Warning: Let us assume you created a sales order in January. Then, in March, you send the customer a request for payment for 30% of the job. The customer doesn’t pay that invoice until April.
- If you select a date range of March 1 – 31, the sales order you created in January will not appear on the commission report because we are only looking for sales orders created in March.
- If you select a Customer Payment date range of March 1 – 31, the commission report will only display jobs where you received payments in March. So The Combined Commission Report would not include our sample job since the payment came in April.
- We recommend leaving the date fields blank, as this report is intended to display live, current numbers. A date range will produce unexpected (and potentially incorrect) results, particularly if you use the Deferred Revenue accounting method.
- Date Warning: Let us assume you created a sales order in January. Then, in March, you send the customer a request for payment for 30% of the job. The customer doesn’t pay that invoice until April.
- Click Run Report
- When the report opens, click the Options button
- Place a check in the Payee box
- Check Hide Archived so that closed jobs won’t appear in the report
- Check Balances Only so that only documents where a commission is due are displayed. This option also hides proposals.
- Click Update Report
- The report shows every transaction with a commission balance due to the salesperson.
- % Cust Paid is the percentage of the total sales order or invoice that has been paid
- Total Commission Earned column shows the total commission you will pay for this job when paid in full by the customer.
- Balance is the Total Commission Earned times ( x ) % Cust Paid minus ( – ) Comm Paid.
- Click the green circle next to every commission you want to pay
- Click the
button to reveal the payment window.
- This window will display the commissions you marked to pay for the specific salesperson.
- If you want to pay a different commission amount than the amount shown, enter it in the Override box for each transaction you want to change.
- If no override is entered, the commission displayed will be paid.
- Enter check details and (Check Number, Payment Date, and Check Comment)
- iPoint will transfer these details to the Commission Payments report
- Click the Pay button
If you review the Commission report, you will notice that the balance due for the invoices you selected has changed to reflect your paid amount.
Repeat this process for each salesperson to whom you are paying commission.
Pay Commissions
GREAT! Now you have told iPoint how much commission you are paying your salespeople.
- Go back to the Reports module and click on the Commission Payments report
- In the options window, enter the date range of your payments. Typically this will match the dates you set in step 8 above.
- If you want to print a report for each salesperson individually, you can enter the Paid To name.
- Click Run Report
- The report shows the payment details that you need to enter into payroll so your sales staff can get paid.
- You can modify the report by clicking the Options button and adjusting the report details.
- Transfer the details of this report into your payroll system.
- Note: Remember, iPoint does not process payables, and commission is an Accounts Payable transaction. So you’ll need to manually transfer these figures into whatever payroll processor your company uses.
iPoint Version:
11.0321
Last modified:
6 Apr 2022



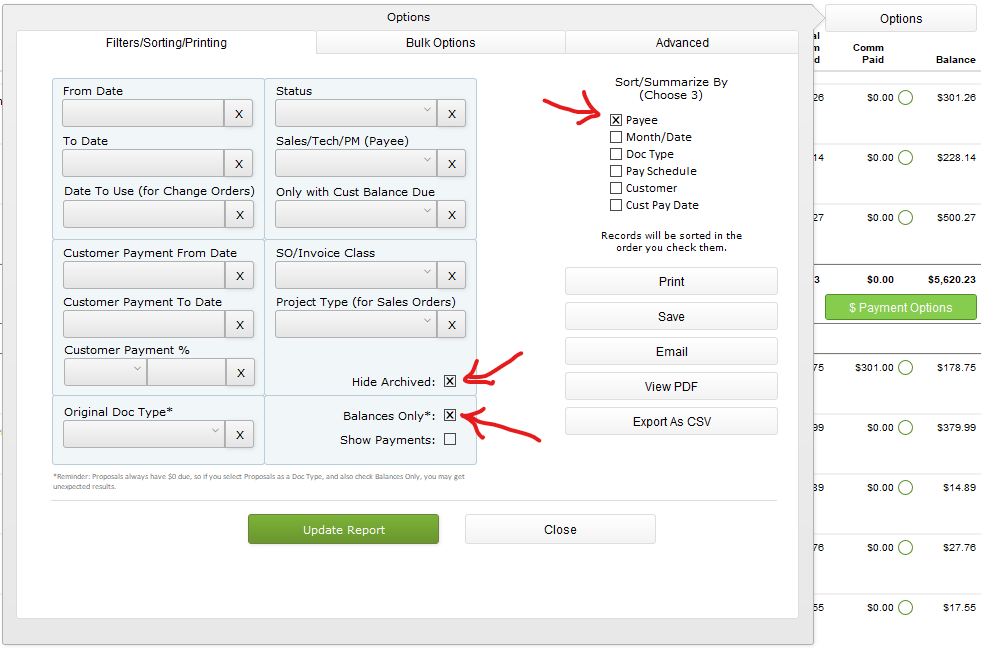
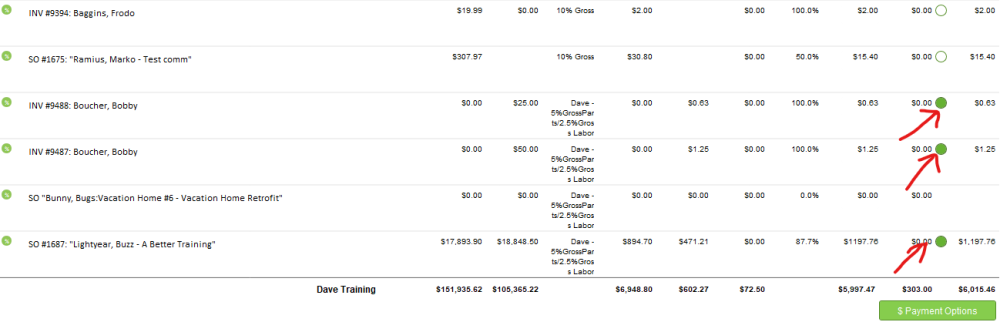
 button to reveal the payment window.
button to reveal the payment window.