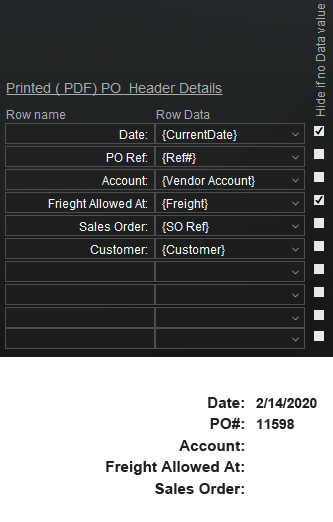These settings adjust how the Purchase Orders module functions.
Default Text
Purchase Order Title Override for PDF – You can manually change the title of the printed PO by entering it here. Note that changing formatting, like color or font, is also displayed.
Purchase Order Email Message – When a Purchase Order is emailed to the vendor, iPoint can auto-generate an email message. Customize that message here.
- Click in the Email Message screen and type the default email you wish to send.
- Use the Merge Field buttons to the right to insert PO-specific information into the email.
- { Vendor Contact Name } – taken from the Primary Contact field on the Vendor
- { User Name } – the name of the user logged into iPoint when the email is sent
- { Ref# } – the Purchase Order number
- { Ship To } – the Ship-To address from the specific PO
- { Shipping Instructions } – these are the Printed Notes (Shipping Instructions) as listed on the PO
- { Customer Full Name } – the name of the customer associated with the PO
Purchase Order Default CC – enter an email address here to have the vendor emails copied to a specific email address. This might be the order desk or an accounting staff member.
Default Printed Notes – notes entered in this field will display at the bottom of any printed PO under the last line item. Note: These will also be displayed on the PO in iPoint and can be edited for each PO.
Purchase Order Ref # Prefix – any text you enter here will appear on the printed Purchase Order directly in front of the PO number. As an example, if you entered PDX- here, your purchase order # 12345 would be printed as PDX-12345. This is useful for companies that have multiple iPoint files across multiple sites to help distinguish between Purchase Order numbers sent to vendors. (e.g. Portland store POs start with PDX-, while Salem store starts with SLM-.
Always Use Master Item Cost (Not as Specified in Sales Order) – With this item checked, the costs listed on the purchase order are taken from the Hard Cost on the Item Master, regardless of how the cost may have been modified on the Sales Order. This option disables the next option since only one can be used at a time.
Note: If this checkbox is empty, iPoint may open two prompts on the purchase order when the cost is changed. The first prompt will ask if you want to update the Item Master Cost. If you answer yes, then a second prompt will allow you to update the cost of the item on the associated sales order.
Always Use Sales Order Item Cost (Not as Specified in Master Item) – Checking this box will cause the cost printed on the Purchase Order to come from the cost on the Sales Order, which may have been changed, rather than from the Hard Cost listed on the Item Master. This option disables the above options since only one can be used at a time.
Use Controlled Sort Order (Inherited From Sales Order Items) – Placing a check in this box will cause the items to be printed on the PO in the order they appear on the respective Sales Order(s).
Hide Customer on PO – By default, each line item on the PO displays the customer the item is ordered for. Checking this box will hide the customer’s name.
Omit Shipping Instructions from PO Subject – By default, the email subject contains the Carrier, Ship Speed, and Expected Receive date. A check in this box will hide those details in the email subject.
Do Not Sync PO Line Item receipts to QuickBooks – When syncing a purchase order to QuickBooks, the user will be prompted to sync item receipts as well. Checking this box will repress that prompt as well as hide the Push Item Receipts button on the PO.
Require Class – When selected, this box will require users to enter a class prior to submitting a PO to a vendor or syncing to QuickBooks.
Show manufacturer with Item on Printed PO – Checking this box will add the Manufacturer (from the Item Details) in front of the Manufacturer’s Part Number on the printed purchase order. The on-screen display will not change. (e.g. If you are ordering a Sony television, part number XBR65-X900F, the printed PO will show Sony XBR65-X900F.)
Enable PO Item Stock Labels – Checking this box adds a Stock Labels button to the Purchase Order so you can print stock labels (aka shelf tags) from the PO itself.
Hide Company Details in Footer – By default, your company name, address, phone number, and email address are printed at the bottom of the Purchase Order. Checking this box hides the company information from the footer of the purchase order.
Require Approval Before Allowing PDF/Email – Checking this box enables permissions to be assigned to users via permission sets so that POs must be approved prior to being submitted to a vendor. Without this checkbox being checked, users can submit POs without an approval process.
Do Not Sync PO Notes to QB – there are two note fields on a Purchase Order (Internal Notes and Printed Notes) that will sync to QuickBooks into the Memo and Vendor Message fields. Checking this box will cause those notes to NOT be synchronized to QuickBooks. – New in 10.0430
Indicate Red color on PRM and SO PM Screen when ordered but not submitted – a check in this box changes the color of the On Order field in the Purchase Request Manager and the Sales Order Product Manager. If the purchase order is marked Submitted, the on order field will display the quantity ordered in black. However, if the PO is not marked submitted, the quantity on order will be displayed in red text. – New in 10.0403
Printed (PDF)PO Header Details
At the bottom right corner of the PO Module Settings, you can customize the header details of your purchase order. There are ten custom fields available to have printed at the top right corner of your POs and this is where you define them.
- Row Name – This is a text field where you can type in the title of the data you want to be displayed. So, for example, if the first line is the invoice date, you might title the Row Date:. Notice that there is a colon included. If you want to break apart the row name and the row data, you’ll need to include some kind of punctuation.
- Row Data – This is where you define the hook to the data you want to include. Use the dropdown menu to select the hook for each data row.
Hide if No Data value – By placing a check in this box, that row will not be displayed. So, for example, there is no sales order reference on a Point of Sale invoice. If you put a checkmark in the SO Name field, it would be excluded on a POS invoice. In fact, the system will condense the lines so there is no blank space between rows.
- Note: If you want a blank space between two rows, simply clear the Row name and Row Data and uncheck the “Hide if No Data value”. The iPoint will print the blank line.
Available Row Data options include:
- { Current Date } – the date the PO is printed
- { Creation Date } – the date the PO was created
- { Ref# } – the purchase order number
- { Vendor Account } – the account number for the associated vendor
- { Freight } – the amount at which free freight is granted
- { SO Ref } – the name of the associated sales order
- { Class } – the class listed on the purchase order
- { Customer } – the number of the associated customer
- { Approved By } – the name of the user who approved the PO
- { Status } – the status of the purchase order
- { Terms } – the vendor terms, as defined on the vendor card
- { Submitted Method } – how the PO was submitted to the vendor (email, fax, online, etc).
- { Submitted By } – the name of the user who submitted the PO
- { Tax Rate } – the rate at which the order is to be taxed
- { Tracking Number } – the tracking number of the shipping company
- { Ship Via } – the name of the shipping company
- { Shipping Speed } – the shipping speed defined on the purchase order
- { Site } – if your company uses multiple sites or stores, this will be the name of the site associated with the PO