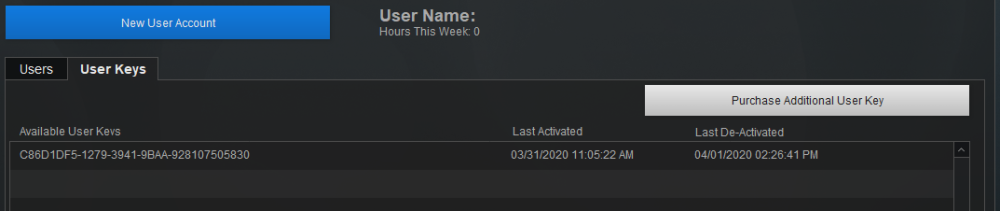Each user in iPoint has custom settings that affect how they interact with the software. The User Settings is where you can create new users or modify details about existing users.
This screen contains two tabs, the first is a list of all Users in your system. The second tab is a list of available, unused User Keys.
Users (tab)
The list of users shows every user and can be sorted by First Name, Last Name, or User name, depending on which option you choose in the Sort Users By dropdown.
You can also find users by typing a Wildcard Search. This can be useful for finding all of the users with a particular name, for example.
User details include:
- Sorted By displays the data that the list is sorted by. If you chose First Name in the dropdown list above, then that is what is displayed.
- Full Name the First Name, Middle Initial, and Last name of the user.
- License Key shows a checkmark if a User Key has been assigned to the user. Note: Users must have a license key if they are going to access iPoint from a computer, iOS device, or WebDirect.
- Permission Set lists the permission that has been assigned to that particular user. Remember, permissions are defined in Settings > Permission Sets. – New in 9.1113
- Last Login shows the date and time of the user’s last login to iPoint. Additionally, you’ll see:
- Online means the user connected with a live connection to the database.
- Offline means that the user was using an offline file, like the iPointTech app.
Active If this box is checked, the user is an active user and will appear in various lists and dropdown options. A cleared checkbox indicates this person no longer has access to the iPoint software, but their information is retained for historical details.
- Use the blue Toggle De-Activated Users button to hide/show inactive users.

Unassigned User
When you first looked at your list of users, you may have noticed an Un-Assigned user. This is an important user, so don’t delete this record. Why is this so important?
If you assign a work order to the Un-Assigned user (as the technician), the work order takes on some magic properties. That work order will continue to roll forward, staying on the current date so that it is always front of mind. Let’s explain this a bit further.
Let’s say a customer calls in for service but there are no technicians available today. The work order can be created with all the tasks and parts needed to complete the job. Assign the Un-Assigned technician and schedule the work order for today. Then, open the calendar and choose a view that displays all your technicians’ schedules. (Also, be sure that the Un-Assigned user is part of the technicians’ calendar group.) While on the calendar, if a slot opens up, you can drag the work order onto the calendar of the technician who has availability and the WO will switch from Un-Assigned to the name of your technician.
If you do not assign the Un-Assigned work order to a technician today, at midnight the date of the work order will automatically be advanced to the next day. So, if you created the work order on Monday, on Monday night the work order will auto-change to Tuesday. If that WO is not assigned to anybody on Tuesday, at midnight the day will automatically change to Wednesday, and so on until the work is assigned. In this way, you’ll be able to keep tabs on all the open work orders that need to be scheduled.
You can create as many Un-Assigned technicians as you want. Just be sure either the first or last name has Un-Assigned as the name. That way you can have work orders for your Un-Assigned Service technician separated from your Un-Assigned Security installer.
New Users

To create a new user, click the blue New User Account button. This opens a User Details Wizard that will walk you through the steps of creating a user.
Similarly, you can modify an existing user by clicking on their name to open the User Details Wizard.
In either case, you will have a series of windows where you can adjust user-specific details.
Across the top of each window is a series of tabs that cover the following details.
- Login defines the user’s name, email, license, login credentials, and permissions.
- Contact Info tells iPoint how to contact the user.
- General defines job roles, QuickBooks mapping, and default preferences for proposals, map applications, and inventory access.
- Calendar is where you set appearance on the iPoint calendar as well as integration to Google calendar.
- Email defines email settings for the user.
- Bio is where you enter a photo, biography, and staff member signature.
- Goals is used to set quotas and sales goals.
- Commission is where you set the default commission rate for the user.
Note: Entering a user email, phone number, or Slack details automatically creates corresponding Notification Methods which are used to build system based notifications in the Notification Builder. – New in 10.0105
User Keys
This tab displays any unused license keys that are available to be assigned to new users. Details include:
- User Key – the actual license number
- Last Activated – when a particular user key was last assigned.
- Last De-Activated – the date the user key was removed from a user, making it available to assign to a different user.
A word about User Keys
Users must have a user key assigned if they are going to access iPoint. Once a user key is assigned, the user can log in on any device and from multiple devices simultaneously. User keys can be reassigned to other users at any time. This is typically done when an employee leaves your company and is replaced by another employee. Likewise, a user key can be removed from a terminated employee and saved for later use.
Unassigned user keys are not included in the user count you pay for in your monthly maintenance fee to iPoint provided they have not been used in the past 30 days.

In the event you need a user key for a new employee but there are none available… we have a button for that!
Click New User Key and you’ll instantly have a new user key.
You will be billed for the initial purchase price at your next monthly invoice.
Delete Users
When an employee leaves your company you will likely want to also remove their access to iPoint. We do not delete users in iPoint, because if you did you would lose the history of the work they completed. Deleting a user means you can’t see that they were the technician on your customers’ jobs or the sales rep that originally generated a proposal.
Instead of deleting users, we deactivate them. Here is the process to do that.
- Open Settings > Users and click on the User you want to deactivate
- In the User details pop-over window, click on the Login tab (actually this should load by default for you)
- Click the Release User Key button – this frees up the user license assigned to the previous employee and makes it available for another new employee.
- This also removes the user’s login credentials, clears the permissions, and deactivates the user, all in one click!
To reactivate a deactivated user. follow these steps:
- Open Settings > Users
- Click the Toggle De-Activated Users button at the bottom left corner of the screen – this will display active and inactive users.
- Click on the user you want to re-activate
- Click the Activate User button
- Click the Available Keys button
- Click the Assign button next to any available license. If there are no available license keys the assign button will be a New User Key button.
- Next, provide the user with a username and password.
- Assign a Permission Set. Users must be assigned a permission set in order to access the software
- Verify the user’s information by clicking through the tabs at the top of the User Window.
- Finally, click the Email User Install & Login Instructions button to let your reinstated user know that they can log in again.