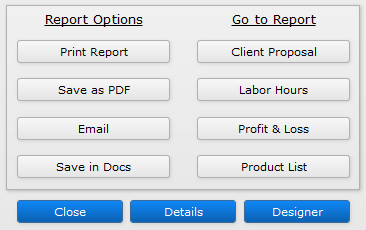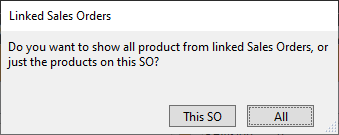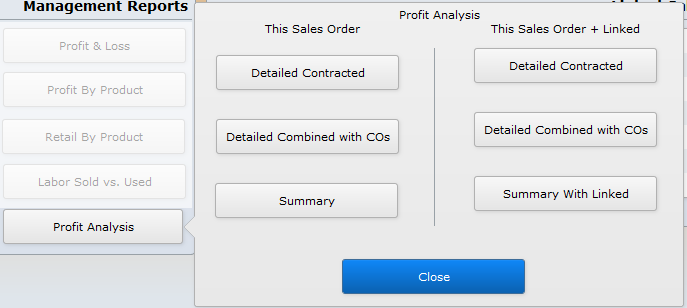The Reports tab houses a variety of customer-facing reports and some Job Costing reports designed for management use.
Standard Options
Nearly every report described on this page has an Options button where you can sort and filter the report to include specific details. The options available depend on the report and are described below.
Report Options
- Print Report to your printer
- Save as PDF on your hard drive
- Email the report to the customer’s primary email address
- Save in Docs puts the report in the associated customer’s Document portal, which is available in CRM.
Go To Report
- Client Proposal takes you to the proposal print screen
- Labor Hours opens the report as described in Management Reports below
- Profit & Loss opens the report as described in Management Reports below
- Product List opens the report as described in Management Reports below
At the bottom of every Options window, you have the option to:
- Close the window
- Navigate to the Details portion of the sales order.
- Go to the sales order’s Designer window.
Client Reports
Clicking this button opens the same report engine used when creating your proposal. You’ll be able to customize the printout exactly as described in Proposals > Reports > Client Proposal.

The Cover Page button opens the cover page of your proposal.
Standard printing and navigation options are available.
There is also a dropdown menu available to switch between cover pages to try out different templates.

This button opens the description of work that was defined by the sales team on the Scope of Work tab of the Proposal Setup.
Standard printing and navigation options are also available.
This summary button opens the Sales Order Summary report, which documents the Payment Schedule, Change Order values, Invoices, and Payments for the sales order. You are prompted to view a Quick PDF or Save with Dialog, which lets you choose the location on your computer to save the report. Click for a sample of this report.

Clicking the View Contract button will open the contract that has been loaded for this sales order. This could have come from the default contact assigned to the proposal’s Custom Template or selected from the list of available contracts defined in Settings > Module Settings > Proposals > Contracts.
Standard printing and navigation options are also available.

When you click the Current Change Order button, iPoint opens Active change order in the same print window to print the Client Contracted Sales Order here on the sales order or the Client Proposal in the proposal module. From here, you can adjust the information displayed, printed, and/or sent to your customer. See Proposals > Reports > Client Proposal for detailed instructions.

Just like the current change order and contracted sales order buttons described above, this opens the print window where you can define what details are printed, PDFed, or emailed to your client. However, this button combines the change order with the contracted sales order. You have two options:
- Detailed – displays every line item, both additions and removals. So, if you had 1 TV on the sales order and -1 TV on the change order, the report would show two lines, both the addition and the removal. The net result is 0 TVs.
- Summary displays the net result of the changes. So if you had 1 TV on the sales order and -1 TV on the change order, the report would show no lines (because 1 – 1 = 0).
The net result of both options is that the customer bought zero TVs. The only difference is how much detail they see.
Note: If the Sales Order has items that are marked Optional, you will be prompted to Hide or Show the optional items in the Client Combined Sales Order Report.
The Default Template dropdown box shows all the Custom Templates available for printing. Choosing a different template will affect the visual aspects of the printed documents. However, changing the template will not adjust the payment schedule or contract set when the proposal was converted to a sales order, even if the newly selected template has different settings. Contract and Payment Schedules are locked once the Sales Order is created.Or, to put it another way, when you print the client Combined Sales Order, the numbers on the Contract Summary will NOT reflect the change order values. Still, it will instead display the contract value when originally proposed to the customer. The Grand Total Summary or the Proposal Details with Grand Summary report, however, will reflect the new totals, including the change order.
.
Management Reports

The Labor Hours button opens a report showing how many hours are included in the sales order.
Using the Option button on this report, you can sort by phase, group, or location. And you can also filter by a specific change order.
Standard printing and navigation options are also available.
The Product List displays a pick list of products associated with the sales order with clickable checkboxes to manually mark the product as submitted, received, or delivered.
The products displayed also include the color of each item printed directly after the model number.
Standard printing and navigation options are also available.
Note: If the sales order is linked to another sales order [ Read More ] pressing the Product List button will prompt you to show products from the individual sales order or all of the linked sales orders. Just click the This SO or All buttons to make your selection.: New in 9.0708
.

Clicking this button produces a printable list of all products included on this sales order, including part number, description, quantity sold, & cost, price, and extended pricing details for each item.
The product list can be sorted by manufacturer, location, phase, phase/manufacturer, or phase/location combinations.
You can also customize the pricing totals to include or exclude the sales order total, the total labor hours, and any product where tasks have not been created yet.
Standard printing and navigation options are available.

The change order list provides a list of all the change orders affecting this sales order. You can summarize the report by several different options:
- Customer
- Date Created
- Date Committed
- Sales Order Status
- Change Order Status
- Sales Person
- Technical Designer
- Project Manager
Utilize up to three summary options simultaneously by selecting multiple checkboxes. The order that checkboxes are selected will determine the priority of the sort.
- For example, if you click Sales Order status first and then Date Created, all sales orders will be sorted first by status and then organized in date order.
- However, if you clicked the Date Created checkbox first followed by the Sales Order status box, the resulting report will display date order, with change orders from the same date sorted by status.
Once you select your sort options, clicking the green Go button will generate a PDF document and open it in your default PDF viewer.
Note: If the Change Orders button is greyed out, that indicates that no Change Orders have been added to this sales order.

Clicking this button opens the Profit & Loss report for this specific sales order. This report can also be run from the Reports module to encompass all active sales orders.
If the sales order has uncommitted change orders, you will be prompted to hide or show them.
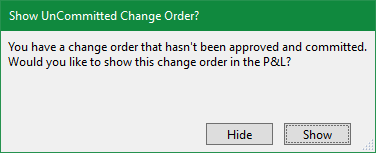
The resulting report provides cost, price, and margin for Parts, Labor, and Total.
Using the Options button, you can sort the report by Phase or Group.
Standard printing and navigation options are available.
This button opens a report listing all products on the sales order, including items on uncommitted change orders.
Each item shows:
- Model Name/Number
- Quantity Sold and Delivered
- Cost, Price, Margin and Profit each
- Extended Cost, Price, Modified Price, and Profit
Using the Options button, you can sort by Manufacturer, Location, phase, Phase/Location, or Item.
You can also show or hide various aspects of the report by clicking these buttons:
- Toggle SO Total – shows or hides the total sales order dollar amount at the bottom of the report
- Toggle Hours – shows or hides the total labor hours included at the bottom of the report
- Hide/Show Non-Tasks – shows only parts where a task was created on the sales order Project tab.
Standard printing and navigation options are also available.
This button opens a report that shows the retail price of all items on the Sales Order, including items on committed change orders. New in 9.0527
Details include:
- Item Number
- Item Description
- Quantity Sold
- Unit of Measure
- Price per unit
- Extended Price
- Notes added to the sales order
Using the report Options button, you can sort the report by
- Manufacturer
- Location
- Phase
- Phase/Location
- Vendor
- Change Order Filter – pick a particular change order to view on the report
Standard printing and navigation options are also available.

This button opens a PDF document that shows the breakdown of labor by Labor Phase, showing the number of hours sold and the number of hours used as entered by technicians on work orders. It also shows the total hours not yet used and a percentage of hours used to hours sold. For the graphically inclined, there is a bar chart showing the hour comparisons. Click here for a sample of this report.
.
.
.
.
.
.
.
.
.
.
.
.
.
.

The Profit Analysis report has six flavors: – New in 10.0618
- Detailed Contracted – this button runs the profit analysis showing every item as it was initially quoted.
- Detailed Combined with COs – the second option includes change orders with the original contract showing every adjustment line.
- You will be prompted to hide uncommitted change orders or show them.
- Summary – the summary option includes the sales order with change orders and displays the price, cost, profit, and margin for summarized parts and summarized labor.
- Detailed Contracted + Linked – this button works just like the detailed contracted button except that it includes any linked work orders as well.
- Detailed Combined with COs + Linked – this button uses the linked sales orders and change orders to calculate the profitability of your job.
- Summary With Linked – all linked sales orders will be included in the profit analysis on a single line report.

Once the Profit Analysis report has been generated there are a couple of options available under the blue Options button
Based Labor Cost On – tells the report how to calculate the cost of labor when calculating profitability on the job. – New in 10.0305
- As Bid – this option will use the time defined in the Designer using time associated with items or additional labor hours added to the job.
- If you do not choose an option, this is the method iPoint will use.
- Actual Cost by Time on Site – this option uses the actual time logged by technicians on work orders or projects and sales and engineering staff on the sales order to determine the labor cost.
Include Commissions by – defines how to apply the cost of commission to the profit analysis. – New in 10.0305
- Earned – selecting this option will cause the dollar amount calculated by the commission rate to be added as a cost to the job. This includes unpaid commissions but is typically calculated based on the percentage of the job that the customer has paid.
- Paid – choose this option to use the actual commission paid to the sales staff as a cost to the job.
- Note: If you do not choose an option for this field, the commission won’t be included as a cost on this report. In fact, it will be displayed as N/A.
To ensure that your choices calculate correctly, you will need to refresh the data before running the report. Do this by going to the Sales Order List > Options > and click on the Refresh All Metrics button.
Historical Revisions
This list shows the proposal that was converted to the existing sales order at the top of the list and marked as “Current.” Each of the revisions that were not utilized is available to view by clicking on the Options button. Choose Revision Proposal Details to open the revision in the report editor so you can review it. Or click New Proposal From Revision to take the revision and make a brand new Proposal. The new Proposal is then available to edit and treat like you would any other job.
Linked Sales Orders
If the sales order is linked to another sales order, the associated Sales Orders will be displayed here. Linked sales orders have a common Project. This is typically done in a couple of different scenarios.
- The customer has two separate contracts for separate aspects of the job, but the two contracts are being executed simultaneously. For example, maybe one contract is for a security system while the other contract is for a whole-house audio system. Even though there are two separate documents, the pre-wire and installation of the two jobs are happening simultaneously. By linking the sales orders, tasks from both sales orders can be assigned to a single work order, so the tech only has a single document to refer to.
- In some instances, a contractor may have purchased a base system for a new home they are building. However, the end customer has added some upgrades on a separate contract directly with you. Linking the contractor and customer sales orders allows your technicians to perform tasks from each contracted sales order simultaneously on one project or series of work orders.
The View button next to the linked sales order will open it for quick and easy navigation between the associated jobs.