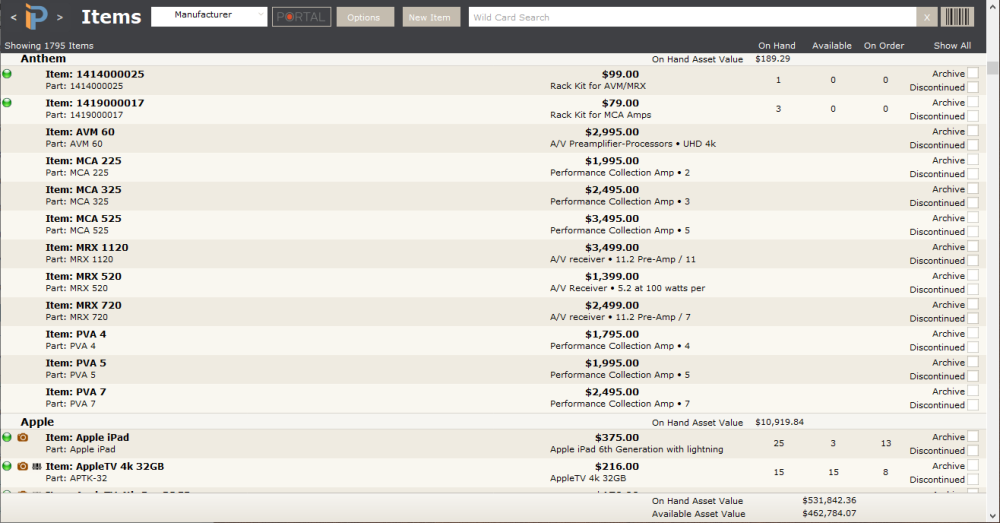The Items module is where you will maintain the parts and services you sell to your customers.
The Items module is probably the single most important module for data as it houses information for accounting, sales, ordering, engineering, and inventory control. Taking time to verify item setup is critical to the functionality of the iPoint software.
Navigation
Across the top of the Items List, you will see the navigation bar From here you can manipulate the list of displayed items in the list as well as quickly find specific items you might be looking for.
Sort Drop-Down
Choosing an option from the Sort dropdown will organize the list of displayed items by specific criteria. The list will be separated by a header for the option shown.
- Category – Items are displayed in alphabetical order sorted by Filter Category as entered on the item details. If no category is given, they will appear at the top of the list.
- Date Entered – Items are displayed in chronological order based on their date of entry with the most recent items being at the top of the list and the oldest items displayed at the bottom. The date entered is visible in the footer of the item details where you will see “Created By: user name | date-time”.
- Item Full Name – Sorts items by the Item Name field on the item details.
- Manufacturer – Items will be displayed in alphabetical order sorted by the Manufacturer field on the item master. Items with no manufacturer will be displayed at the top of the list.
- Type – Items will be displayed in alphabetical order sorted by the Type Filter field on the item details. Items with no type will be displayed at the top of the list.
- Part Number – Sorts items by the Manufacturer Part Number as entered on the item details.
- Labor Phase – Organizes the list alphabetically by the Labor Phase field on the item details.
- z_modificationHostTimestamp – sorts the list by the date the items were last modified. This date and time are taken from the bottom of the Item Details window under the Modified By section.
- c_Parent_Item – shows the items sorted by the Sub item of field. The Sub Item will be listed first with all associated items displayed below and intended. This matches the QuickBooks functionality of displaying SubItems. This field is used by QuickBooks to group items together and is not a required iPoint field. SubItems are simply here for compatibility with QuickBooks item grouping.
Portal Integration
The Portal button opens a new window where you can import items from the Portal.io website. You must be registered with Portal directly with that service. Set up is also required in Settings > Integrations > Portal.
Once set up, click here to get full instructions on how to use the iPoint Portal functionality.
Options button
The Options button gives you the ability to search your list of parts for specific items using search criteria. Click here for a description of all the options available.
If the options button is orange, that means search criteria have been applied. If the button is tan colored, you’ll know that no criteria are being used to sort the items list.
New Item
Clicking the New Item button opens a blank Item Details screen where you can enter all the specific information about new products you want to add to your database.
Wild Card Search
Entering text in the wild card search field is the fastest way to narrow the list of items. The search field looks through the following fields of all items to find matching items.
- Manufacturer
- Category
- Type
- Item Name
- Manufacturer Part Number
- Sales Description
- Purchase Description
- Tech Description
Bar Code Scanner
If you are using a bar code scanner, clicking the barcode button at the end of the Wild Card Search field will activate the scanner. Scan the barcode of an item to quickly find the matching database item. If items do not have a barcode, either generated automatically by the system manually entered from each item, then the scan feature will not function.
The Item List
The main body of the Items list displays the items from your database. Items include both inventory and non-inventory items as well as labor and other charge items. Anything you sell will have a corresponding item, as items are the method iPoint uses to synchronized accounting information to QuickBooks.
First, you will notice that the number of items in the current sort list is displayed at the top left of the header, “Showing ## Results” The list of items displayed will depend on the Sort and Options you’ve selected in the navigation bar at the top of the screen.
At the far right of the black header bar, you can click the Show All button to quickly clear all sort criteria from the Options button to display all items in your database.
Next, you’ll see a divider separating groups of equipment. The name of this divider will be determined by the Sort dropdown you’ve selected. If you choose Manufacturer, for example, the divider will show each of the manufacturing companies with a list of their equipment underneath. If you choose to sort the list by Labor Phase, the divider displays the phase followed by the matching equipment.
On the right side of the divider, iPoint displays the On Hand Asset Value. This is calculated by taking the quantity of each inventory item and multiplying it by the cost of each item. The divider displays the sub-total cost of all inventory items in that category.
The list of items displayed under the section divider has a lot of useful details without having to open the item itself.
The icons tell you if the item:
is synced with QuickBooks
has a Product Image
has a Barcode number
is marked as a Hot List item
is marked as a Field Item
has been discontinued
Next, you’ll see the Item Name in bold text followed by the Manufacturer Part Number. Oftentimes these are the same.
- If the item name is black, you know it is an actual item.
- Teal item names indicate a Master Pack. Master packs are described on the Item > Additional Settings tab.
- A purple item name means the item is a Package.
- When the item name is blue, it is an Auxiliary item.
The next details are the Unit Price and Sales Description.
Then, you’ll see three quantity fields. These are only visible on inventory items and display the:
- On Hand quantity – the number of items that are physically in the possession of the company, possibly in the warehouse, staging area, or a van.
- Available quantity – the number of items that are available to sell immediately. In other words, they are not staged for a customer’s job.
- On Order – is the number of items that are currently on an outstanding purchase order.
Archive This is the box you tick if the part is archived. Archived items are not usually displayed unless the option to show them has been selected in the Options button at the top of the screen. Once an item has been archived, if you sync it to QuickBooks, the item in QuickBooks will automatically be set to inactive.
Discontinued Tick this box to mark an item as discontinued. Discontinued items are generally not available for purchase from vendors, but are available to sell to customers. A discontinued item will likely have stock in inventory that you want to sell before archiving it. – New in 9.1123
In the footer of the Items window, you’ll see the total value of all On Hand and Available inventory items displayed in the current view.