The Company Information tab provides default settings for a number of different aspects of the iPoint software.
- Company Name: Enter the name of your company here. This field is utilized on numerous reports.
- Website: Enter the web address of your company website. Used on various reports and documents.
- NOTE: do not include https:// in your link.
- Primary Phone: This is the phone number used on multiple documents.
- Primary Email: The email printed on various documents throughout the software.
- Company Logo: Used on the dashboard and on company reports. To import a picture, right-click on the image box and choose Insert Picture. iPoint will open a directory window where you can navigate to the folder on your hard drive to select a company log.
- Default Sales Tax Rate: This is the primary sales tax rate for customers. If an individual customer record does not have an override sales tax rate, this is the rate that will be used for calculating sales tax rates. Clicking in this field opens a pop-up list displaying all the tax rates that have been synced from QuickBooks in Settings > QuickBooks > Lists > Sync Tax Rates (button)
- Sales Tax Display Text: Sales Tax is displayed on multiple documents throughout iPoint. If you would rather have Sales Tax labeled GST or something else, enter the sales tax override text here.
- Time Zone: Setting your time zone here adjusts the time stamp on notifications sent by iPoint to staff and customers.
- Note: This feature is only available if your iPoint file is hosted on a server outside of your office (like an AWS server). If your server is hosted in your office, the time zone comes from the time set in the operating system of your server.
- Day Light Savings: These radio buttons provide the necessary offset when the time zone changes between Standard Time and Daylight Time. Yes indicates you are currently in Daylight Savings. No indicates you are in the Standard time zone.
- Note: This feature is also only available to servers hosted by an outside service.
Address fields
- Primary Bill To: The address in this tab is used on printed proposals and sales orders (when included) and Invoices.
- Ship To: This is the default address used on Purchase Orders. Useful when your warehouse is in a different location than your offices.
- Alt Bill To: The alternate bill to address information on this tab is printed on an invoice when used with a specific class. See Class in the Settings > QuickBooks > Lists.
- Alt Logo: An alternate logo can be printed on invoices along with the Alt Bill To address as described above.
iPoint Customer Portal
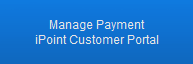
The Manage Payment button is where you can enter/update your monthly payment to iPoint.
- Click the button to open the iPoint Customer Portal
- Enter the Administrator’s email and account password
- Once your account details load, you can enter and/or modify:
- Admin Email
- Admin Password
- Email address where bills are sent
- CC email address for bills
- Credit card payment details
- Plus, you can see the most recent invoice as well as all previous invoices
Startup
The startup tab drives some specific system-wide processes
Use Calibri Font on Reports: Occasionally, the PDFs that are generated in iPoint come out looking funny. Choosing to use Calibri Fonts on reports will often fix that PDF generation issue. This is on a computer by computer basis and may not be needed at all computers in your company.
Slack URL: Slack is a third party communication and collaboration tool that iPoint can integrate with. See the Slack Integration instructions for how to set up Slack.
Disable New iPhone Layouts: iPoint has two mobile iOS layouts. The New iPhone Layout shows each module and work order details in a list view, rather than icons and tabs. The other view is an icon-based system that looks like iPoint on a computer. If your mobile users prefer the graphic icon view, check this box.
Note: The iPhone Layout is primarily for the dashboard and work orders typically used by technicians in the field. The other modules will retain the look and feel of the computer, icon-based layouts.
Authorized Devices: When a user logs into iPoint from a new computer or iOS device, they are prompted to add a name for that device. This name is viewable in the Settings > Users > username > Devices. If you don’t want a technician logging in from their home computer, simply clear the checkbox next to that device to restrict the ability to log in to iPoint from that computer, phone, or tablet. With the Require Device Authorization checkbox ticked users will need to have a System Administrator enter their user name and password the first time they try to connect in order to have that specific device approved.
First Day of the Week: When a user is set to “Use hourly time clock” (Settings > Users > username > General) a Clock In/Clock Out button will be displayed on the iPoint dashboard for that user. The green button will display the total number of hours worked during that week. With this drop-down menu, you can determine what day of the week to reset the hours and start calculating. If your workweek is Monday – Sunday, set the dropdown to Monday. If you use the calendar week of Sunday – Saturday, set the dropdown to Sunday.
.
.
.
.





