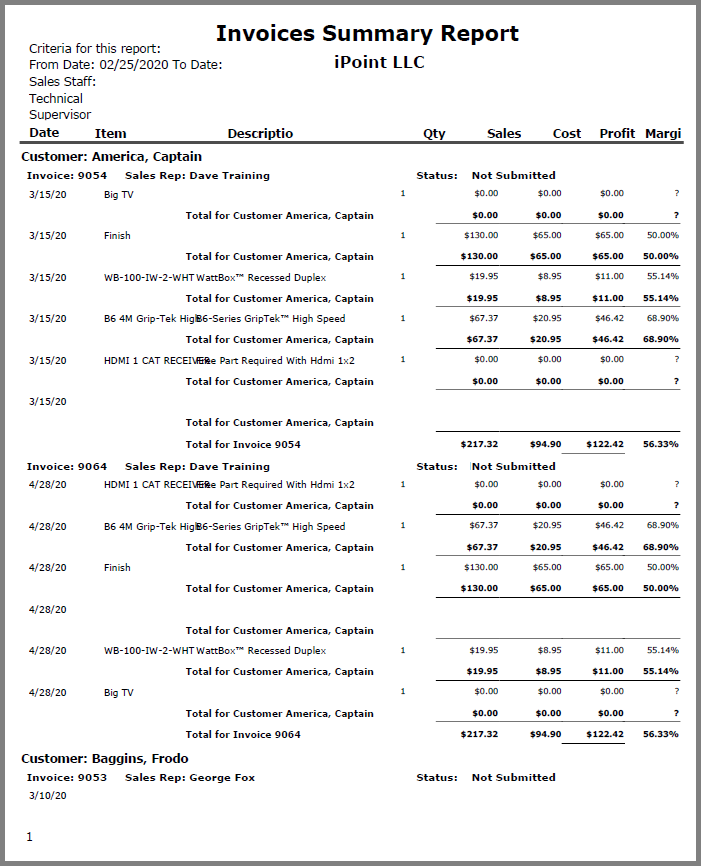The Invoice Item Summary report is a highly customizable report providing details on items that have been sold through your organization. Remember, a sale occurs when the item is placed on an invoice. So whether the sale was from a sales order, a service project, a standalone work order, or an over-the-counter invoice, this report will detail the items and labor sold.
Clicking on any invoice line will open the invoice for more detailed viewing.
The line item details on the report include:
- Date – the date of the invoice where the item was sold
- Item – the item name as it appears on the Item Details
- Description – the sales description of the item as defined in Item Details or the modified description from a sales order
- Qty – the number of items sold
- Sales – the sales price to the customer of all the item(s). If multiple quantities are sold, this price reflects the total of all items.
- Cost – the cost of the item(s)
- Profit – the Sales Price minus the Cost
- Margin the Profit divided by the Sales Price. If a question mark (?) is displayed, that means there was an error in the math.. typically dividing by zero. (e.g., There is a cost but no price on the item.)
Depending on the summarize and filter options defined below, the body of the report will group items together in various ways. Based on their grouping, the report may show subheadings with sum totals per grouping. For example, if you have the group sorted by Items, you’ll see a header of the part name with the total of all of the individual sales lines for that part. Or, if you sort by Customer, you’ll see a total of all of the parts purchased for a particular customer.
Use the following options to create a report for the particular items you are looking for.
Summarize By
Items – will group all items together on the report, providing a summary of how many of each item was sold
Invoice – groups all items from a particular invoice together so you can see the profitability of individual invoices
Sales Rep – puts all items together by the sales rep who sold them.
Customer – groups all items that a particular customer has purchased
Income Account – want to see all items that went to a specific revenue account in General Ledger? Check this box to summarize items based on their income account.
- Custom Sort button – this advanced feature allows you to choose a particular database field to sort on. A cursory knowledge of database structure and functionality is required.
Filters
- Filter Status – using the invoice or credit memo status, find items where the invoice has been not submitted, submitted, or paid in full.
- Customer – find items for a specific, individual customer
- Invoice Filter Sales Person – find items sold by a specific salesperson listed in the primary sales position on the invoice
- Invoice Filter Sales Person #2 – find item sold by a specific salesperson listed in the secondary sales position
- Sales Order Technical Designer – if the item was sold on a sales order invoice, you could find items sold by a user listed as the technical designer
- Sales Order Supervisor – find items sold through a sales order by a particular project manager
- Invoice Type – there are multiple types of invoices generated in iPoint. here you can find items sold on a specific type of invoice:
- Standard – standalone invoices, mostly used for service work or over-the-counter POS style sales.
- RFP – Request For Payments – you generally will not find items on an RFP invoice as this is simply a request for customers to send deposits
- Delivery – using one of the RFP billing methods, the delivery invoice tracks the cost, revenue, and inventory levels of items delivered to the customer
- Standard & Delivery – shows items on both standard and delivery invoices
- Standard & RFP – shows items on both standard and RFP invoices
- Line Item Taxable – this will return items that are marked as taxable or not. This is particularly useful if you are tracking use tax, for example, where some items are taxable sometimes and not others based on where and how they are installed
- True – shows only items that are marked as taxable
- False – shows items that are marked _non_-taxable
- Invoice From Date – show items sold on or after a particular date
- Invoice To Date – show items sold on or before a particular date
- Site – when using Multi-Site Inventory, show items sold for a specific store or location by choosing a site from the dropdown list
- Parts or Labor – choose to show only Parts. Or, if you’ve sold standalone labor, show only Labor items. Finally, of course, you can choose All to display all line items.
- Manufacturer – choose a company from the dropdown to only show parts from that manufacturer
- Category – display only a particular category of parts. The category is tied to the manufacturer, so, for example, you won’t find security categories for a TV manufacturer.
- Type – find items that match a specific type. Again, the type is tied to a manufacturer/category combination so that you only see types of parts that match what the manufacturer makes.
- Wild Card Search – think of this as the Google search for items. Enter a term or phrase to search part name and description
- Only Balance Due – shows items where the invoice is paid or unpaid
- False – only show items where the invoice is paid in full
- True – display items that are on an unpaid invoice
- Invoice Synced with QuickBooks – show items listed on invoices that have been synced to QuickBooks. Since a synced invoice affects inventory and general ledger numbers in QB, this option can help troubleshoot variances between iPoint and QuickBooks.
- Show Only – only items that are on a synced invoice will be displayed
- Don’t Show – if an invoice has not been synced to QB, this option will show those items
- Show All – shows all items, regardless of their invoice sync status. This is the same result as leaving this field empty.
- Only Past Due – this filter looks at the due date of the invoice instead of the open balance date
- False – shows items that appear on invoices that are current or paid
- True – shows only items on invoices that are past their due date
Remember: multiple filters and the summary checkboxes can be used simultaneously to customize the report even further.
Buttons
- View PDF – creates a PDF of the report and displays it onscreen
- Save – saves the PDF to the directory of your choice on your computer or network
- Email – attaches a PDF of the report to your default email program where you can write an email and send it to any addressee
- Print – prints the report using your computer’s print dialogue
- Close and Update – close the Options window and changes the report data to reflect the summary and filter settings above
Try This: Some manufacturers provide a spiff to salespeople based on the items they sell. Use this report to generate that report:
- Use the Invoice Filter Sales Person to select the salesperson
- Set the Date Range for the sales being reported
- Select the Manufacturer (e.g., Sony)
- Press Close and Update
Export
Exporting the Invoice Item Summary into a spreadsheet program is simple, using the instructions available here: Dashboard > Exporting.
Here is a list of the useable export field names along with their location and field name on the Invoice:
- customer_NameFull – Customer/Job Name
- description – Item Description
- id_Invoice Serial – Invoice Ref #
- item – Item
- qty_Out – Quantity sold
- Unit Profit Extended – the profit in dollars
- unit profit Percent – profit as a percentage
- unit_Cost_Invoice_Extended – cost of the line item (cost x quantity)
- unit_Price_Extended – sold price of the line item (price x quantity)
- invoice_line_Product::c_Account_Income – Income account used for tracking sales of the item
- Invoice_Rep::nameFull – name of the Sales Rep listed on the invoice
- Invoice::Contact_Name_Full – name of the customer / job listed on the invoice
- Invoice::Creation Date – the date the invoice was created
- Invoice::id_Serial – the invoice number
- Invoice::status – the status of the invoice
Note: any field that starts with an s_ is a summary field and is not useful when exporting to Excel. The Globals:: fields reference iPoint system search parameters and may not be helpful.