The first viewing option is to decide who and how to view within your Schedule Simple Calendar. If you view to the left of the Calendar, you will notice a Sidebar with several options such as:
- Filters Applied
- Calendar Settings
- User Calendar Preferences
 Calendar Filters
Calendar FiltersFilters Applied
Within the Filters Applied options, there are multiple filters you can apply to the calendar to display the events that are desired it is separated by Calendar Source, Event Filters, Resource/Staff Filters, Other Filters and Color Calendar Events by...
- Calendar Source – This allows you to select and filter the Calendar down to only reflect sources you would like to appear on the calendar. This includes Work Orders, Events, Project Milestones, Assignments, Activities and Office Holidays.
- Event Filters – This option section includes a Wildcard Search and Event Status. You can enter the keywords into the Wildcard Search to filter events based on the text you have entered. With Event Status option, you can narrow down the events based on which status they are placed in.
- Resource/Staff Filters – This Section allows you to select which Calendar Group and Users you would like to have displayed within your Calendar. By selecting the dropdown for Resource Group, you can select which Calendar Group you would like displayed. By selecting the User Resources option, you can choose which User’s events will be displayed. Choosing a calendar group will cause only those individuals to be displayed, regardless of the calendar view.
- Other Filters – This option allows you to filter your events in the calendar to only display those related to a specific project. By selecting the Associated Project option, a new window will appear to either search or select the desired Project from.
- Color Calendar Events by.. – This option allows you to view the event’s colors based on either Staff Resources or Event Status. Staff Resource reflects the events in the calendar by the color that is assigned to the User in Settings Module>Users>(Selected User)>Calendar Settings. Event Status reflects the colors of the events based on the associated colors that are assigned to the status. This can be done in Settings Module>Pop-Up Lists
 Calendar Settings
Calendar SettingsCalendar Settings
In this section of the Schedule Simple Calendar sidebar, you are able to set defaults for your events as you create them in the calendar. This includes an Event Notification Default Settings and the Default Permission Settings.
- Event Notification Default Settings – The Time Before dropdown option allows you to apply a time frame prior to the event time that a notification will be sent
- Default Permission Settings – This section will apply default View and Edit permissions for the Events you create within the calendar. View allows you to choose which Users are allowed to view the created events. Edit allows you to choose which Users are allowed to modify the event you create. By selecting the arrow icon near these options will open a window with the list of Users you would like to select from.
User Preferences
User Preferences allows you to fine tune how your calendar behaves as you view modify and navigate through your events. Once you apply your User Preferences, simply select “Save Settings” for these changes to apply.
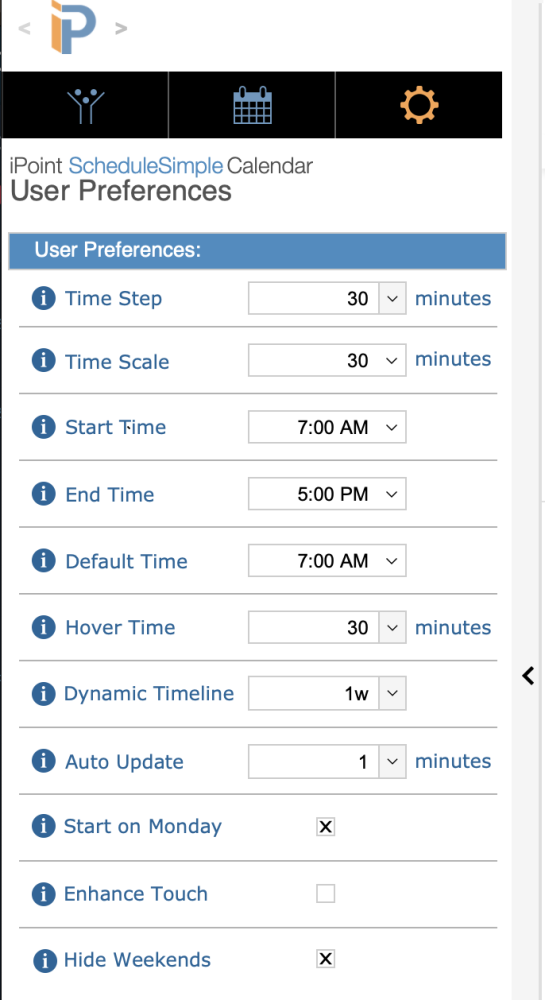 Calendar User Preferences
Calendar User Preferences- Time Step -Sets the interval for dragging events on the calendar
- Time Scale -Sets the interval for the horizontal lines seen on the calendar
- Start Time -Sets the first hour of the day shown on the calendar. Earlier events will not be shown
- End Time -Sets the last hour of the day shown on the calendar. Later events will not be shown
- Default Time -Sets the hour the calendar will scroll to when the calendar refreshes
- Hover Time -Sets the interval for a highlighted selection on the calendar
- Dynamic Timeline -Sets the number of days, weeks or months shown on the More>Timeline view
- Auto Update -Sets how often the calendar is automatically refreshed
- Start on Monday -When selected, will start the weekly calendar on Monday
- Enhance Touch – When selected, enhances selections made on an iPad (this feature is still being developed)
- Hide Weekends -When selected, hides Saturday and Sunday from the weekly calendar view
After fine tuning your Schedule Simple Calendar’s filters, settings and preferences, the next option would be to choose which view you would like to see your iPoint Calendar.
At the top left of the Schedule Simple Calendar, you will notice that the viewing options has been updated. These viewing options includes DAY, WEEK, MONTH and MORE. Each option has a dropdown to display the events on your calendar in ways that will fit your needs.

 Calendar Day View
Calendar Day ViewDay
As you navigate through the View Options within the Schedule Simple Calendar, you may have noticed that we have changed and added more options for the views you select. The options to view the Day List calendar now includes Day, Staff, Timeline Day, Grid Day and Map Day.
- Day -The Day Schedule view (shown at right) puts all of the work orders and events on the calendar in the hour they occur. If you have multiple events at 9:00 am, they will be positioned next to each other.
- Staff – The Staff Schedule view will reflect the events under the Users that they are assigned to along with the hour the event occurs.
- Timeline Day – The Timeline Day Schedule view is similar to the Staff view but, positions your Users to the left of the calendar as the timeline reflects on top.
- Grid Day -The Grid Day Schedule View allows you to view the events reflected for the day as a list that will show the event’s dates times and descriptions. This Grid view can be sorted by Date, Time or Description.
- Map Day – The Map Day Schedule View is similar to the Grid view but includes a Map that will display location of the event as well. This is very helpful when working with technicians and their Work Orders.
The triangle icon next to Day gives you a pop up menu so you can choose another viewing option.
 Week List View
Week List ViewWeek
The Week Schedule View has also been updated with more options to view your events by Week. These options include Week, Planner, Timeline Week, Grid Week, Map Week, Weekly Agenda, and Weekly Column.
- Week -The Week Schedule view places all of the events and work orders on the calendar organized by time. So if there is an empty time slot on your schedule, you’ll see the time.
- Planner – The Planner Schedule View will reflect events through out the week and lists the event under the associated User.
- Timeline Week – Similar to Planner, the Timeline Week Schedule View displays the events by their associated User to the left of the calendar and displaying the timeline by day at the top.
- Grid Week – The Grid Week Schedule View allows you to view the events reflected for the week as a list that will show the event’s dates times and descriptions. This Grid view can be sorted by Date, Time or Description.
- Map Week – The Map Week Schedule View lists your events similar to how Grid view reflects but, includes the Map feature to display the locations of the week’s events.
- Weekly Agenda – The Weekly Agenda Schedule View will summarize the events for the week by day and reflect the events as a list sorting them by time.
- Weekly Column -The Weekly Column Schedule View will display the week’s events in a column like format sorted by day. The Events will reflect as the name of the event as to work orders displaying the status in which they are in.
The triangle icon next to Week gives you a pop up menu so you can choose another viewing option.
 Month List View
Month List ViewMonth
Just like the Day and Week Schedule Views, we have also included changes to our Month Schedule Views as well. These options include Month, Timeline Month, Grid Month, and Map Month
- Month – Essentially, the Month Schedule View is a month list view, with each event and work order displayed in time order. When a week has no events, the calendar squares will shrink in height to make more space available for weeks with many events. Likewise, the square for a particular day with many events will expand so that all events and work orders are visible.
- Timeline Month – The Timeline Month Schedule View displays the associated Users of the event to the left hand side of the calendar with the timeline of the month displayed at the top. The timeline is broken down to Weeks and Days of the month.
- Grid Month – The Grid Month Schedule View allows you to view the events reflected for the Month as a list that will show the event’s dates times and descriptions. This Grid view can be sorted by Date, Time or Description.
- Map Month – The Map Month Schedule View will list your events similar to Grid view but includes a Map that will display the locations of the events for the month.
More
What if you want to see more than a Month’s worth of events in your Calendar? With the new Simple Schedule Calendar, the More View can provide this option! The More dropdown includes Year, Timeline and Grid Future.
- Year – the Year Schedule View will reflect each month and their days. The days will reflect in Bold if an event has been scheduled on that day. if the day’s date is not Bold, that indicates no events are scheduled on said day.
- Timeline – The Timeline Schedule View will list the associated Users to the left of the calendar displaying the Timeline on top. The timeline reflects by months of the year. The amount of months that displays is determined by the Dynamic Timeline option you have applied in your User Calendar Preferences.
- Grid Future – The Grid Future Schedule View will display events as a list that are outside of your dynamic timeline calendar preferences. These events can be sorted by Date, Time or Description.


