While the list of items on the designer contain many details, you can view and edit even more information about a product by clicking the product name to open the Product Details popover menu. In the Product Details popover menu, you will see 8 tabs:
Click on a tab title above to jump directly to that section of the manual.
Details
The Details tab displays specific attributes about the specific part. Originally, these details come from the item master but may be modified specifically on this line. For example, a design might have 3 of the same items each positioned in a different room. A user with the correct permissions can modify each of the three instances to have different prices or other options simply by changing the details on a specific popup window. With the correct permissions, users can view and change the following details:
- Image – the thumbnail image of the item printed on the proposal
Optional – a check in this box causes the item to be displayed on the proposal, but not included in the total price. This is a great way to show alternative items to a client.
- When the Optional box is checked, a new Disable checkbox appears. Checking this box will cause the Optional item to not be printed on the customer’s proposal.
- Description – the text explanation of the item.
- Location – what room will the item be installed in. Locations are defined on the setup details of the proposal.
- Group – what sub-section of equipment. Groups are typically defined on the Item Master but can be adjusted in the proposal.
- Head End – the location where the wire run for the equipment is terminated. Use the dropdown list to select the name of a location as defined in the proposal. Alternatively, you can type another location in this field to automatically add it to the Head End list. Manually entering a name does not add it to the Location list
Taxable – a check in this box will cause the item to be included in the sales tax calculation
- Qty – how many of the item is being installed in this line.
- Units – the Unit of Measure (i.e. Each, Foot, Pair)
- Color – define the color of the item being sold
Bulk – a check here indicates that this is a bulk item (like wire or conduit) and can be included in the Bulk Modifier calculation
- Unit Cost – what is the standard cost to purchase this item. Note: this field may be hidden in permissions if a user doesn’t have the authority to see the cost.
- When changing the cost of an item, iPoint will compare the new cost to the cost listed on the Item Master. If the cost entered is less than the item master, the user will be asked if this cost is a special purchase price from the vendor. A Yes answer will flag the purchase price on the PRM and associated Purchase Orders. The item is marked as a Special Purchase on the Notes tab where the user can enter additional purchasing notes that will appear on the PO and the PRM. A No answer simply changes the cost of the item on this proposal.
- Unit Price – how much is the customer charged to buy the item
- Margin – the system will calculate the margin based on price and cost
- Ext Price – the Unit Price multiplied by the Qty
Hide Picture – a check in this box will cause the Image to be hidden on the printed proposal
- Labor Phase – this determines a couple of things, first, what rate is labor charged. Second, this is used as a filter to find parts to be installed at various stages of the job.
Tax – a check in this box will cause the labor to be included in the sales tax calculation
- Labor Hours – how much time does it take for one unit to be installed. This number is based on one hour. (So, .5 equals 1/2 hour)\
No Discount – a check here will ensure that no discounts are applied to this item. Discounts can come from modifiers or bulk edits.
- Labor Cost – the cost for one hour of Labor Phase
- Labor Rate – how much is charged to the customer for one hour of the Labor Phase
- Amount – the Labor Rate multiplied by the Qty
- Margin – the labor profit margin calculated based on the cost and price of labor
Buttons
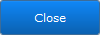
The Close button will close the Item Detail popup window

When changes are made to the details described above, the Update button allows you to make changes to a number of areas:
- Update Master Item – will use the data entered above to update the master details in the Items module.
- Update All Items in Design – any of the same parts in this design will be updated with the modifications made. This is great if you have multiple instances of a television, for example, and are wanting to change the price on all of the TVs at once.
- Update All Items and Master – this button causes all of the parts on this design and the item master details in the Items module to be updated
- Update This Item From Master – if you’ve made changes to this line item on the design, this button will revert the changes to what the current Item Master is, as defined in the Items module.
- Cancel – takes you back to the Details screen and does not update anything.

Use the Duplicate button to take the existing item and copy it to other locations on this design. Once clicked you can select what locations to duplicate into as well as the quantity.
- Location where do you want to copy this item to? Pick one or multiple locations. And if the location is missing, you can add it here on the fly.
- How Many Duplicates per Location – enter a number to increase the quantity. This will cause multiple lines to be added, rather than a single line with multiple quantities.
- Duplicate With Accessories button – this button adds both the original item and any associated accessories.
- Duplicate This Product Only button – adds just the part without accessories
- Cancel button – useful when you decide you really didn’t want to duplicate the item. You’ll be returned to the Details screen.

The Delete button will remove the item from the designer. If the item has accessories they will be removed as well.

Click the Open Master button to open a new window with the item’s details from the Items module.
Accessories
The accessories tab displays all of the parts and labor that is included with the parent part. The bottom half of the window is a scrollable list of the parts already added to the design. \
If you want to add additional accessories, you’ll use the top half of the screen.
- If you know the part number, you can type it directly into the Product field. As you type, the list of matching parts in the iPoint database will be displayed in the dropdown menu.
- Or, you can just use the dropdown to scroll through the list of parts.
- Alternatively, like on other product windows, you can add a Manufacturer, Category, Type, or Wild Card search to narrow down the list of items.
- If you enter Sony in the manufacturer field, for example, the Product dropdown will show only parts manufactured by Sony.
- Next, enter Display Devices in the category field to narrow the Product dropdown to only Sony display devices.
- Once you’ve entered enough filter and wildcard criteria, you can select the new accessory in the Product dropdown. Then click Add Accessory.
It’s as simple as that!
Notes
The Notes tab is your opportunity to pass additional information (kinda like passing a note to your secret crush in school).
- Sales Notes are additional comments that can be printed on the printed proposal for your customer. You might use this to point out the fact that this is that new 16K projector your client was all excited about. The Sales Comments can then be displayed or hidden during the printing of the proposal. These notes are also printed for your technicians on their work orders.
Flag Item for Special Purchase This checkbox lets you designate a special cost for an item. Likely, this is an agreement with a vendor for special purchase pricing. Placing a check in this box gives you the opportunity to explain why this adjusted cost is entered. Additionally, it will keep the item cost from being changed on the purchase order. The Special Purchase price will be flagged on the Purchase Order with a red double dollar sign. $$
- Tech Task Description are specific instructions that appear on the work order for your installing technician. This would be a great place to put in-ceiling speaker placement directions, for example.
.
.
Media
The Media tab is a great place to store additional pictures and documents relating to the product. These media files will be available on the subsequent sales order, project, and work orders so that co-workers can reference them. This would be a great place to store photos, blueprints, or owner’s manuals related to the installation of the product.
Note: These media files are internal only and do not attach to customer-facing documents.
- Add media to the media field by copying the file and pasting it, right-clicking on the field and choose insert file, or by simply dragging a document from your computer to the field. You can also click the Insert Media button to open a popover where you can locate the document or file on your computer.
- Once uploaded, you can add a description describing the file.
- Uploaded the wrong file or want to remove it? Just click the Delete Media button.
Replace
OK, so here’s the scenario. You have a proposal with hundreds of items in a ton of different locations. But before you are ready to print that puppy out, you receive notification that the speakers you have specified in each room have been discontinued. Now you have to go through hundreds of lines of product and find each time you used that speaker and replace it with a new one… whew! That’s a lot of work. But wait!!! The Replace Tab is here to help!
- Find one instance of the speaker on your design and click on it.
- Click on the Replace tab
- Find the new replacement speaker by selecting it in the Product drop-down
- You can find the product easier by entering a Manufacturer, Category, Type, or Wild Card to narrow down the list of parts in the Product drop-down.
- Now click one of the available buttons to change the part number, cost, and price:
- Replace Only This Product – the single item you clicked to open the popover will be replaced with the new product you chose in the Product drop-down.
- Replace This Product & All Accessories – the single item you clicked will be replaced with the new product and the associated accessories from the original item will be replaced with the new item’s accessories.
- Replace All Products in this Design – the speaker you clicked on will be replaced, but also all of the other speakers (same SKU) will be replaced. Just a bit more powerful than the Only This Product button.
- Replace SELECTED Products in this Design – this button will replace any items that you have selected on the design by pressing the Select button on individual lines.
- Replace SELECTED Products & All Accessories – use this to replace not just the selected item, but also the associated accessories on the items that you have selected.
- Replace All Products & Accessories – this button replaces all the same SKU in the design with the new SKU plus the associated accessories are replaced as well.
Remember that every product in your database can have installation time attached to it. If the time associated with the new part is different from the time designated for the original part, you will be prompted to either keep the original hours associated with the original part or replace them with the new labor hours coming from the new, replacement item.
If the original item was optional (the Optional check box was checked on the Item Details popover), then the new replacement item will also be marked as Optional.
Override
The Override tab provides additional control for how products are displayed on the printed proposal. This is great for miscellaneous non-inventory parts that you might be using as placeholders for special order shate items, as example. Or, let’s say you have an SKU for customer-provided equipment. Obviously, you aren’t selling the customer the equipment they own, but you need it in the design so you know how the integrated system connects with their products.
So, you have a CPE-Television item, which represents the TV that the customer already owns. Rather than calling the item CPE-Television, you can print the actual product name ( Samsung 65” TV provided by Bugs Bunny ) on their proposal. Learn more about how to set up Custom items here. So here are the details you’ll find on this screen:
- Base Item – this is the SKU or Item Number from your iPoint database.
- Item Name Override – type name of the item you would like printed on the proposal and subsequent documents
- Item Part Number Override – feel free to change the part number printed as well.
Note: These three fields are only available on non-inventory parts in your database. You cannot change the name or part number for inventory parts.
Hide Manufacturer – A check in this box will cause the manufacturer of the item to be hidden. There is a global setting when printing your proposal to hide all manufacturers. But this check only hides this item’s manufacturer.
Hide Item Name – This check works like the hide manufacturer above, hiding the item name just on this item.
Image Override – if for some reason, you don’t want to use the stock image for the item, you can replace it here.
Note: These three fields are available for both non-inventory and inventory parts and only affect this line item on this proposal.
Special
Note: Adjusting information on the Special tab adjusts the master item details in the Items Module. Use with care!
Hot List Item – makes this item appear in hot list searches in the Add Products button
Include In Picture Book – makes the item available for inclusion as a line in the Picture Book, which is a graphic representation of key items in the proposal
- Picture Book Class – defines the category of parts an item is going to be displayed on the Picture Book
Include in Custom Group Summary
- Custom Group Override – select a group from the dropdown list to override the item’s default group for this proposal only (the Default Proposal Group in Item Details). The item will now show on the Client Proposal and in the Custom Group Summary under the override group.
- Custom Group Field 1, 2, 3, & 4 – type in custom data for one or more Custom Group Fields for this item on this proposal. The custom data option will display on the Custom Group Summary Report.
Commission
Sometimes, the commission on a part may require special rates. This might be because the item was purchased at a deep discount. Or maybe there is an additional SPIFF that management wants to apply. In either case, the commission for a single item can be adjusted here on the Commission tab. Keep in mind that these changes only affect this line item on this proposal.
- Commission Override – choose the type of commission that this part will be subject to.
- No Commission – causes no commission to be paid for this item
- Percent of Profit – calculates a percentage of the difference between the sales price and the purchase cost. Choosing this option requires a value in the Override Detail field
- Percent of Total – calculates commission based on the total sale price for the item, again requiring a value in the Override Detail field
- Fixed Amount – pays a specific dollar amount regardless of price or profit based on the value entered in the Override Detail field
- SPIFF – a spiff is a dollar amount paid, typically by a manufacturer, for the sale of a specific product. If the manufacturer pays the spiff to you and you, in turn, pay the salesperson, enter the dollar amount here.
- SPIFF Expiration – this is the date that the SPIFF no longer is valid, and will keep the amount from being included in the commission calculation.










