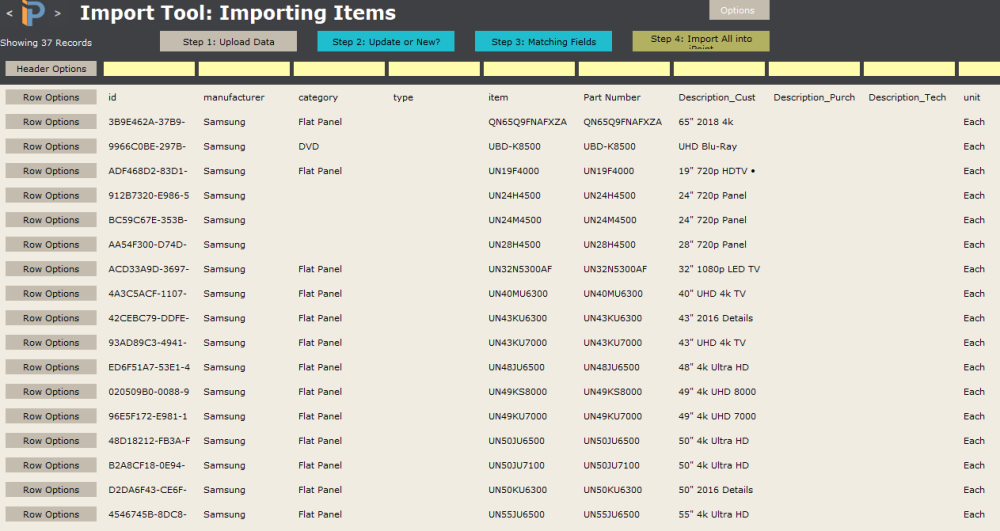You have just signed up with a new vendor who has a new product line you need to pull into iPoint.
Or maybe the new product year reveals a batch of new items you want to import.
With the Import Tool, you can quickly pull in data directly into iPoint in a batch, rather than manually entering items one at a time.
Setup
To activate the Parts Import Tool, go to Settings > Module Settings > Tab and scroll down to the Other section. Check the box that says “Turn On Item Import Tool”.
Use
Data Prep
In order to import a list of parts, the list needs to be in Excel or .csv file format (Excel is preferred). The easiest way to get started is to download the Items import Template here and then input your data into the appropriate columns.
You don’t have to use our template. You might find a list from a vendor or distributor helpful. Just make sure that you have one item per row and don’t leave any blank rows.

- Go to Items > Options (button) > Advanced (tab) > and click the Import Tool button
- Click Step 1: Upload Data – this opens a dialogue box where you will navigate to the Excel/.csv file.
- Locate the .csv file and click Open
- iPoint will open the .csv file into the Import Tool where you can see the details from your spreadsheet.
Manipulate Data
- If your data has a header row, click the Row Options button to Make Header Row, moving that row from your data into the header row of the Import Tool.
- If you do not have a header row, you can set the header details in each of the columns using one of the following methods.
- Click in the yellow header field and choose the matching iPoint header field. For a description of each header, refer to the bottom of this page.
- Click the Header Options button to Load Default Headers.
- Or, if you want to clear the current header row, click the Clear Headers button.
- Next, verify each of the rows to ensure the data is correct. At this point, you can edit any individual data element by clicking in the field and editing existing data or manually entering new details.
- You also have the option in Row Options to immediately Import Record to pull a single item into your database, or Delete Row to keep the row from entered during the import.

iPoint needs to know if the data you are importing is a new list of new items or a list of updates to existing items in your database. Click the Step 2: Update or New? and choose:
- New Records – This means that EVERY record will be imported as a new item. NOTE: This option is typically used if this is the first time importing data to your file. If you have a duplicate item on your list to something in the iPoint data, we will create a second item.
- Matching Records – lets iPoint know that your data will be updating the existing data in your system. If you use this option, you have to use the Step 3 button.
- Selecting matching records displays a new checkbox to Add Unmatched Records as New. This simply means that if a line item on your import does not match the iPoint items, it will be added as a new item.

If you are updating items in iPoint with the spreadsheet, you need to define what field must match. This is the way we ensure that we are updating the right items! Use the dropdown to tell iPoint what field to compare:
- ID – this is the iPoint generated identification number and would typically only be in your import list if you had first exported it from iPoint. This is the best field to use if you are updating existing data.
- Item – choose an item if you don’t have an ID number. This will be the Item Name as determined on the item details window.
- Part Number – this field matches the Manufacturer Part Number as defined on the item details window.
- NOTE: if the field doesn’t match, it will be considered a different item. For example, if the import item is “XBR85×850G” and the existing item is “XBR-85×850G”, iPoint will see those as two separate items. Keep in mind a “space” is a character. So “XBR85×850G” is different from “XBR85×850G “ (notice the additional space at the end.)
- These fields are NOT case sensitive, so an uppercase “A” will be considered the same as a lowercase “a”.

Once your data is correct and your settings are defined, click the Step 4: Import All into iPoint button does the magic of pulling in the data from your spreadsheet. Here you have a couple of options.
- Slow – this will change the color of the Row Options button to olive green as the item is added to the iPoint database.
- Fast – imports all the items without taking the time to refresh the Import Tool Row Options button.

Click the options button to reveal options for the entire list, as opposed to Row Options for single items (rows).
Export to Excel – use this button to export the list displayed in the Import Tool to an excel file. This is particularly useful when you have made adjustments to individual fields in the import, rendering this list different from the .csv list you originally imported.
Delete All & Reset – this button empties the Import Tool so you can pull in another list. Note that this only clears the temporary import list data and does not affect any items that you have previously imported.
Header Field Names
This is a description of each of the header options available in the dropdown list at the top of each column.
- id – the unique part number. This is not displayed on the item details but is a behind-the-scenes number used to make sure items are unique
- manufacturer – what company makes the item
- category – used in searches, this is the kind of product. (e.g. Speakers, Amps, Labor)
- type – a secondary search field that breaks down categories. Consider these Speaker types (e.g. Free Standing, In Ceiling, Book Shelf )
- item – the name of the item that the customer will see
- part Number – the name of the part that your vendor will see
- description_Customer – the description of the part that displays on customer-facing documents
- description_Purchase – the item description that displays on POs (vendor-facing)
- description_Tech the item description your technicians will see on work orders.
- id_Class – the inventory type (e.g. Inventory, Non-Inventory, Labor, or Other Charge)
- unit – the unit of measurement for the part (e.g. Each, Foot, Pair)
- color – what color is the item, often used for speakers and wall plates
- default_Qty – how many are typically sold at a time
- Minimum Price_MAP – the lowest sale price allowed by the manufacturer – New in 10.0405
- unit Hard Cost – the current cost of the item when purchased
- unit Price – the current price of the item when sold
- labor_Phase_Name – in what labor phase is the item typically installed (e.g. PreWire, Trim, or Finish)
- labor_Time – how much time, in minutes, does it take to install the item
- flag_Labor_Taxable – is the labor used to install this item taxable? If yes, enter 1. if no, enter 0.
- flag_Hot List – makes the item appear in the hot list of sales items. If yes, enter 1. if no, enter 0.
- flag_Field Item – makes the item appear in the list of items techs use in the field. If yes, enter 1. if no, enter 0.
- taxable – is the item subject to sales tax? If yes, enter 1. if no, enter 0.
- qb_Item_Name – the name of the item in QuickBooks
- account_Expense – the Expense or COGS account used in QuickBooks
- account_Income – the income or sales account used in QuickBooks
- account_Asset – the inventory asset account used in QuickBooks
- vendor_Name – the name of the primary vendor where the item is purchased
- group – the default proposal group where the part will display on a proposal
- temp Import Default – the name of the default location where the item is stored. (See Settings > Module Settings > Items > Inventory Location)
- punchList – defines the name of the punch list associated with this part (See Settings > Punch Lists for details.)
- memo – this information is stored on the Item Details > Add’l Settings tab.
The following details are stored on the Engineering tab of the Item.
- rack Units – how many rack spaces does this item occupy
- amps – the number of amps the unit consumes
- volts – the volt rating of the item
- watts – how many watts are used to power the item
- btu – how much heat is generated by the item
- outlets – the number of outlet inputs
- outlets_Out – the number of outlet outputs
- network_Ports – how many network ports coming into the unit
- network_Ports_Out – the number of network outputs
- ir_Flashers – how many IR flasher inputs are there
- ir_FLashers_Out – the number of IR flasher outputs
- rs_232_In – the quantity of RS-232 inputs
- rs_232_Out – the number of RS-232 outputs
- height – how tall is the unit in inches
- width – the width of the item in inches
- depth – the depth of the item in inches
- temp Stock Amount – the number of items in the default warehouse location – used to prepopulate inventory counts
- archive – active items will have a 0 in this field while an archived item will have a 1 in the field
- Barcode – the numeric value of the barcode.
- Price_Sheet_Date – the date of the price sheet being imported.