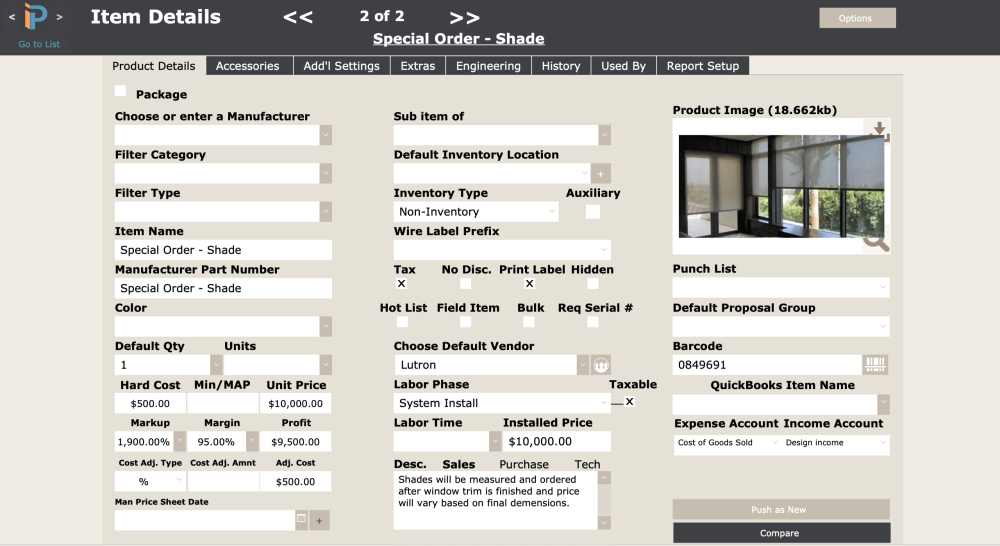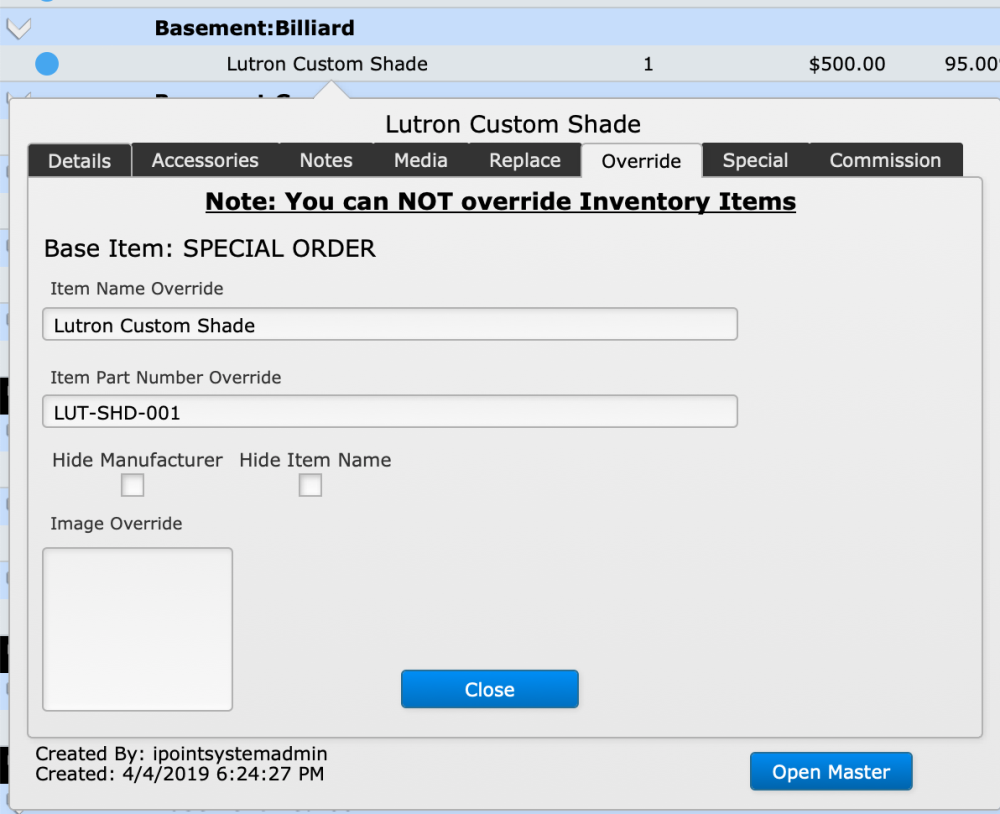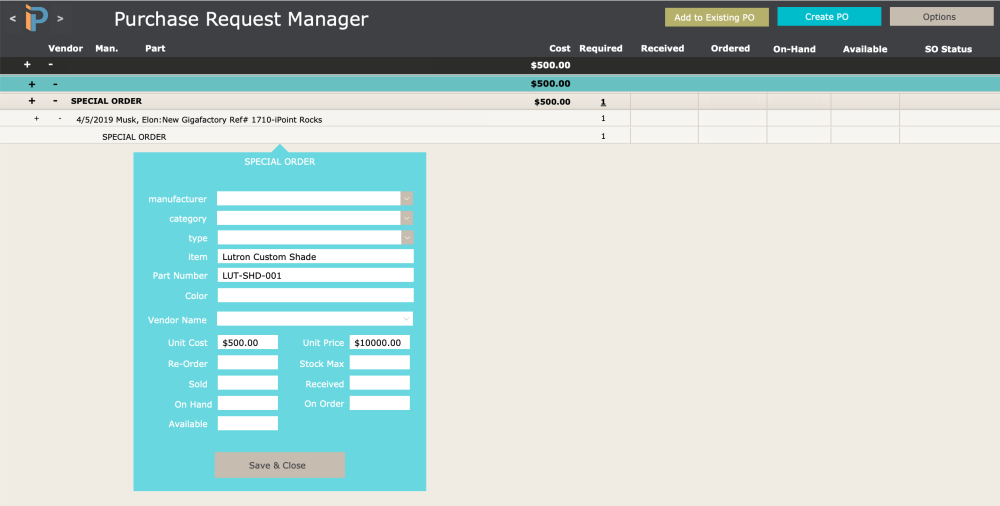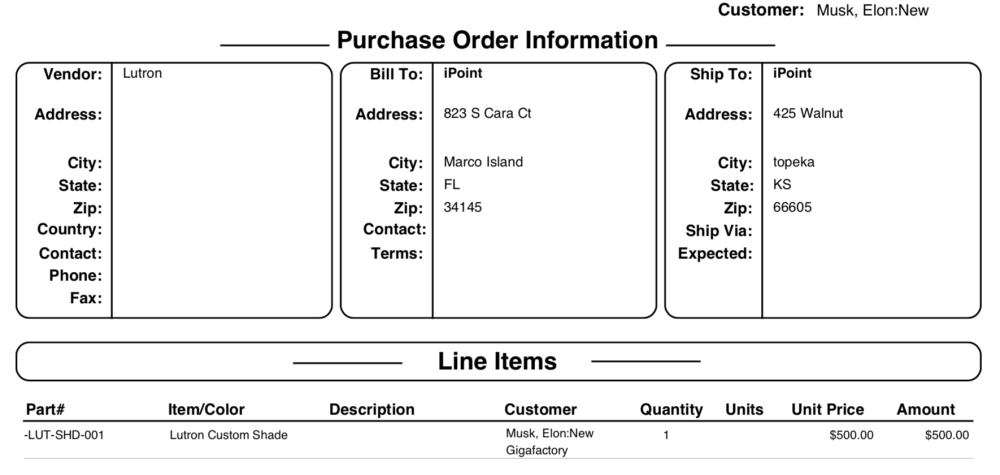How can you create and use a custom item?
.
If you do not want to add multiple items to your Item database (ie: shades), but want to add the item to a proposal/work order/project, then request and track that product through installation, you may want to create an item called “Special Order” (or whatever makes sense for you) in your Items list.
Step 2: Add the “Special Order” Item to your Designer, Estimate or Invoice, and enter the cost and price for the item. If you don’t know what the final price will be, you can use this field as a “budget” and use a change order (in the case of a Sales Order) or change the price of the item once final pricing has been established. This is also a good place to add a description specific to THIS item.
Step 3: Select the Item in the Designer by clicking on the Item name:
.
Step 4: Click the “Override Tab” of the Item pop-over. (This CAN be done after the proposal has been converted to a Sales Order)
Step 5: Rename the Item with your Special Order Item Name and Part # of your Special Order Item.
Step 6: You can proceed to Request the Product as you would any other Item and it will appear in the Purchase Request Manager as the correct Item Name and Part Number
.
If you do not want to add multiple items to your Item database (ie: shades), but want to add the item to a proposal/work order/project, then request and track that product through installation, you may want to create an item called “Special Order” (or whatever makes sense for you) in your Items list.
Step 1: Create a NON-INVENTORY item, and name it something like “Special Order”
Step 2: Add the “Special Order” Item to your Designer, Estimate or Invoice, and enter the cost and price for the item. If you don’t know what the final price will be, you can use this field as a “budget” and use a change order (in the case of a Sales Order) or change the price of the item once final pricing has been established. This is also a good place to add a description specific to THIS item.
Step 3: Select the Item in the Designer by clicking on the Item name:
.
Step 4: Click the “Override Tab” of the Item pop-over. (This CAN be done after the proposal has been converted to a Sales Order)
.
.
.
.
.
.
.
.
.
.
Step 5: Rename the Item with your Special Order Item Name and Part # of your Special Order Item.
.
.
.
.
.
.
.
Step 6: You can proceed to Request the Product as you would any other Item and it will appear in the Purchase Request Manager as the correct Item Name and Part Number
.
.
.
.
.
.
Last modified:
10 Jul 2023