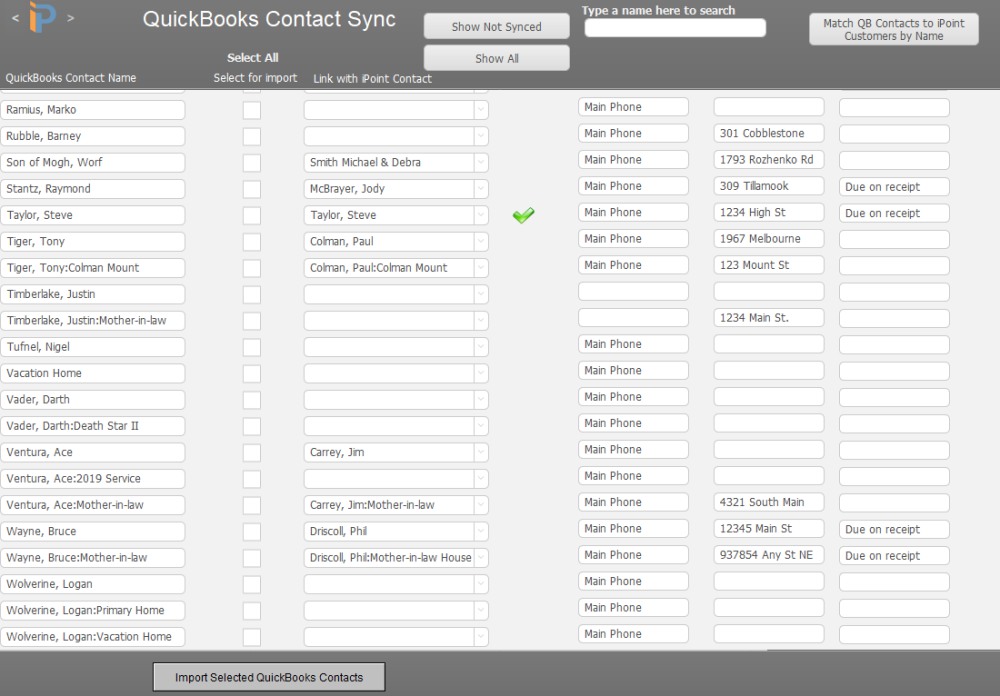- You can manually type in all your customers (WOW! That seems like a lot of work!)
- You can export your customer information from your third-party software as a .csv file format. Simply send your exported list to the iPoint support team and we can import those transactions for you.
- The preferred method of importing customers is to sync them directly from QuickBooks.
Importing customers
- Make sure that your customer list in QuickBooks is accurate. Old customers or people you do not want to import should be marked as inactive in QB.
- With QB still open, open iPoint and click the blue Get Contacts from QuickBooks button.
- If you have previously imported customers from QB, you will get a pop-up window asking if you want to update your Customer list. You can choose Yes, to reimport your customer list, or No, to review the previous import from QB (Step 5 below).
- If you have NOT previously imported customers from QB, you will get a pop-up window confirming the sync from QuickBooks: OK will begin the sync (which might take a while depending on how many customers you have). Cancel will abort the customer import process.
- iPoint will begin the import of your customers.
Once the import is complete, you will be presented with a screen showing the customers and contacts that were imported. This is a temporary holding spot for your import. Keep in mind that these customers have not yet been imported into the permanent iPoint customer list.
- On the left, you will find a list of the customers imported from QuickBooks.
- Next you see a checkbox where you can select customers to pull into the permanent iPoint database.
- if the Customer is already synced to an iPoint customer, you will see the Link with iPoint Contact field is filled and a green checkmark is displayed indicating the sync is complete.
- The contact information on the right side of the screen is to help you get additional details about your synchronized customer.
If you have new customer(s) in QB to import you can check the Select for import box. Then, at the bottom of the screen click the Import Selected QuickBooks Contacts button. iPoint will move the selected customers into the permanent customer database.
If your customer is already entered in iPoint, you can manually select the customer in the Link with iPoint Contact column by selecting the name in the dropdown list. Once selected the green checkmark will be displayed.
At the top of the QuickBooks Contact Sync window, you have three options.
- Show Not Synced will display any QB customer that is not synced with the iPoint database.
- Show All will (surprise) show all QB contacts.
- Use the Type a name here to search field to quickly navigate to a specific customer. This is a wildcard search field.

The Match QB Contacts to iPoint button is an automated feature to match imported contacts from QuickBooks to existing iPoint contacts in the CRM. This button is typically used when doing new sync from QuickBooks after there are already contacts in iPoint. By clicking Proceed iPoint will loop through every record in the iPoint CRM and check to see if there is an exact match in this QuickBooks Contact Sync list. If there is a match, we will link the iPoint record to the QuickBooks record. – New in 10.0208
- Note: an exact match means the same spelling, punctuation, and spacing. Racer, Speed does not match Speed Racer. Racer, Speed does not match Racer, Speed & Mrs.
Sync Customer Types
You can use Customer Types to categorize your customers in ways that are meaningful to your business. You might use customer types to track residential versus commercial customers. Or you might use customer types to track service customers versus new construction jobs. iPoint can track these types of customers as well.
- Click the blue Sync Customer Types button to pull the customer types from your QB software.
- Add Customer Type lets you add customer types directly into the iPoint software. Keep in mind that any customer types not synced to QB will be displayed in red in the Customer Type list. If you have added a customer type in iPoint, clicking the Sync Customer Types button will also push any new types to QuickBooks.
The checkbox defines the default Customer Type that will be used when you create a new customer in the CRM module. Place a checkmark in the box next to the type you want to set as the default.
- To delete a customer type, click the white X next to the line you want to remove. This only removes this type in iPoint and is not deleting the corresponding record in QB.
Sync Job Types
Just like customers, you can also categorize your jobs in QuickBooks. Here is where you import QB job types you have created into iPoint.
- Click the blue Sync Job Types button to pull them from your QB software.
- Add Job Type lets you add job types directly into the iPoint software. – keep in mind that any not synced to QB will be displayed in red in the list. If you have added a job type in iPoint, clicking the Sync Job Types button will also push any new types to QuickBooks.
The checkbox is the default Job Type you want to use on new customers. No checked boxes will make the customer have no default job types. You’ll have to manually enter the job type on each customer.
- To delete a job type, click the white X next to the line you want to remove. This only removes this type in iPoint and is not deleting the corresponding record in QB.
Options
Push Address Name as First Last – when syncing customers to QuickBooks, the default is to push customers in the address field as Last Name, First Name (e.g. Banner, Bruce). By checking this box, customers will be pushed to QuickBooks First Name Last Name (e.g. Bruce Banner).
Disable pushing notes from iPoint to QuickBooks Online – notes that are entered in iPoint for a customer are pushed to QuickBooks and appear in the note field under the customer’s name and address. But sometimes, you may be using that field for notes entered directly into QuickBooks and the notes synced from iPoint overwrite those notes. Check this box to keep iPoint from pushing those customer notes into QBO. New in 9.0903