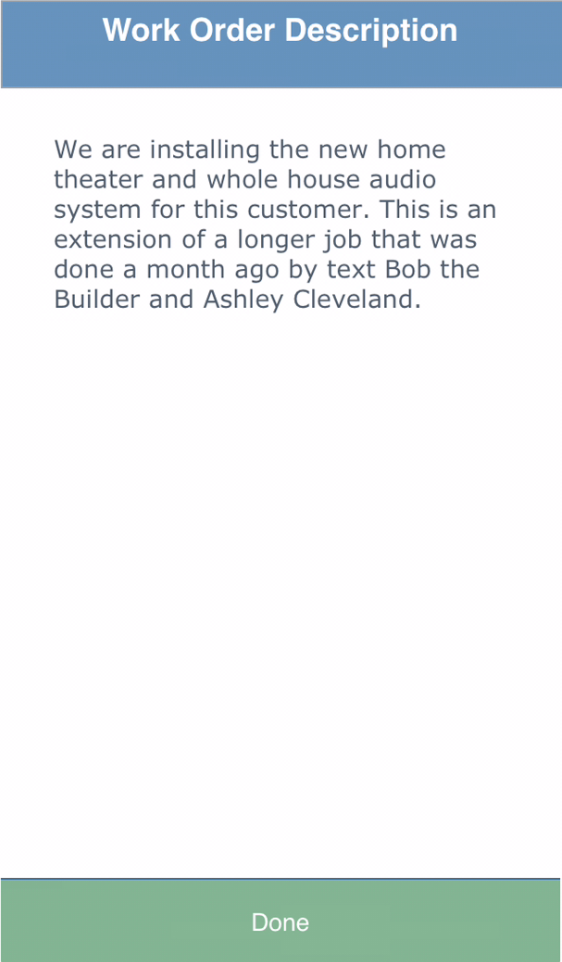Status
The Status of the work order identifies what is happening on the job in one quick visual queue. Some of these statuses are set automatically (like clocking into the work order will automatically set the status to Working.
Some statuses are based on scheduling activities (Needs Scheduled, Scheduled – Confirmed, etc.). Some are based on technicians’ work (Working, Hold – Parts, etc.). And some are based on project manager responsibilities (Needs Billed, Ready for Review, etc.).
Keep in mind that these statuses are customizable by the system administrator in Settings > Pop Up Status > Work Order Status. Your statuses may be slightly different from the options seen here.
- Tap on the desired status to adjust the star. Then click Close to apply the status to the work order.
- Use the Search window at the top of the Work Order Status list to quickly find an individual status in an extensive list.
- The Clear button removes the search string entered.
.
.
.
.
.
Resource
The Resource of a work order is the technician to whom the work is assigned. This list is derived from a list of individuals defined as Technicians in Settings > Users > General.
There is an alternate method of defining technicians, and that is by using a Calendar Group. This requires a setting in Settings > Module Settings > Work Orders > Use Calendar Groups for Tech List
- Tap on the desired resource to adjust the star. Then click Close to apply the status to the work order.
- Use the Search window at the top of the Work Order Resource list to quickly find an individual in an extensive list of users.
- The Clear button removes the search string entered.
.
.
.
.
.
.
.
Customer
Clicking on the Customer on a work order will reveal one of two different windows. First, if no customer is listed on the work order (like when you create a new work order), the Customer field will show Select Customer. And you will be allowed to choose a customer from the list of Customers or Customer:Job combinations in your database.
- Scroll through the list to find the correct customer
- Tap on the customer to add the chosen customer into the work order.
- Use the Search window at the top of the Select a Customer list to quickly find an individual in a large list of customers.
- The X button removes the search string entered.
.
.
.
If the customer field is already filled in, tapping the customer’s name reveals their contact details, including:
- First & Last Name
- Partner’s Name
- Company Info
- Contact Methods – tap on any contact detail to open an edit window.
- Billing Address
- Job Site Address
- Sales Information, including tax rates, sales rep name, and terms.
With the correct permissions granted by your system administrator, you can edit any of the customer information fields by tapping on it and entering the updated or new details.
Click the Done button at the bottom of the details to return to the Work Order.
Project
The Project field references the associated project. Remember that we try to have every work order associated with either a service project or a project from a sales order. Usually, these will be set for you in advance. But if it needs to be modified, this is the place to do it.
If the Project reference is incorrect, you can tap on the Project name and reassign the work order to a new project by selecting it from the dropdown window. The dropdown will display only projects associated with the customer. To assign the project to a different customer’s project, you will first need to change the customer and then come back to this screen to change the project.
At the top right corner of the Work Order Project screen are a set of gears. Click the gears to:
- View Project – this is a shortcut to open the project, rather than having to navigate back to the dashboard.
- Cancel & Clear Project Reference – if the work order is not associated with any project, use this button to clear the field.
.
.
.
.
.
Start & End Time
The Work Order Event Schedule is where you set the start and end times of the work schedule. The scheduler will likely set these times, but you can modify them here. Or add times if you are creating a new work order.
Note: This is not the number of hours worked on the job. But rather the scheduled time to be onsite.
- Today – this button will put today’s date in
- Clear – removes the data from all the fields
All Day Event – a check in this box makes the start and end times 12:00 am, meaning the job will run all day long. Clear the checkbox to enter specific times for the day.
- Date Start – tapping this field opens the iOS calendar selector where you can select the date. Click Done to enter the day chosen. Entering a start date will add the same date to the end date field.
- Time Start – tap here to enter start time using the iOS time picker. Or, you can manually type in time, too. Finally, click Done to enter the time.
- Date End – enter the end date if it is different from the start date.
- Time End – pick the end time of the scheduled work.
- Click the Done button to add these settings to the WO and return to the main work order page.
.
.
.
.
Type
The Type field is another filter for helping find kinds of work orders. This list is customizable in Settings > Pop Up Lists > Work Order Type, so your list may appear different from the one displayed here.
Typically, types are used to separate sales projects from service projects. But you may also choose to track the difference between warranty service and standard service calls. Or you might also decide to add security or electrical types to help designate different departments within your organization.
- Tap on the desired type to adjust the star and change the type on the work order.
- Use the Search window at the top of the Work Order Type list to quickly find an individual type in a large list.
- The Clear button removes the search string entered.
.
.
.
.
.
.
Class
The Class field is used primarily for financial reporting to designate specific segments of your business. This list is customizable in Settings > QuickBooks > Lists > Sync Class, so your list will differ from ours.
- Tap on the desired class to adjust the star and change the type on the work order.
- Use the Search window at the top of the Class list to quickly find an individual class in a large list.
- The Clear button removes the search string entered.
- The Cancel button returns you to the work order without changing the class.
.
.
.
.
.
.
.
Work Location
The Work Location is the physic Site Address where the work will be performed. While these details are available on the work order itself, this is the screen where you can modify the address.
Keep in mind that the changes you make here will affect the master customer record. And your system administrator may or may not have granted permission to make these changes.
- Location Name – this is the name of the address. Typically you’ll see one of these:
- Primary – is the billing address
- Job Site – is the physical location
- Some customers may have multiple physical locations.
- Street – tap here to change the street address
- City – tap this field to modify the city
- State – use this field to change the state
- Zip – can you guess what this field allows you to modify?
The gears in the top right corner of the screen can modify which address is being used. Tap the Select Other Address button to reveal additional addresses on file for this customer.
.
.
.
Description
There are two reasons you might want to tap on the Work Order Description field.
- The description may be longer than the space allowed on the work order itself. This window gives you much more room to read longer notes.
- You may want to adjust the description. Once displayed, tap on the text to open the text editor, where you can edit the existing text or add additional comments as part of the description.
Note: If this work order is linked to other work orders, changing the description here can also update the description of the linked WOs. The system will display a prompt asking if you want to update only this work order or all linked WOs.
.
.
.
.
.
.
.