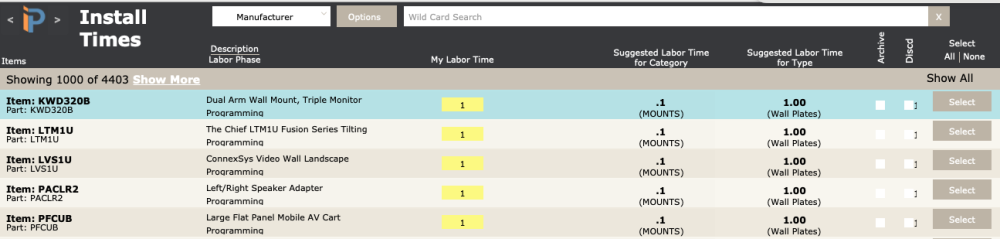These are some highly requested features and options that we know you’ll really like.
Whether you’re purchasing for the first time or upgrading from Tier 1, you’ll need to purchase Tier 2 to access the options below. If you’re purchasing for the first time, be sure to read through the first 4 steps here
Map my Labor Phases, Categories, and Types to iPoint Library’s
In order to ensure we are providing accurate labor time to your items, we’ve got to first know how to map your Labor Phases, Categories and Types.
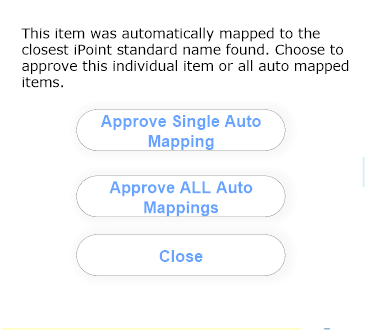
- The first part is Step #5 matching what your company uses for Category/Type/Labor Phase to what iPoint has – really what is needed is mapping so iPoint understands if we have display devices you equate those to TVs. When you click this button, iPoint will look for exact matches to make the process a bit easier and then allow you an opportunity to approve or modify what is matched. Then you can match any remaing Labor Phases, Categories and Types that iPoint wasn’t able to find..
.
.
.
.
.
.

2. Next is Step #6 where iPoint will then look the other way at the data – review what iPoint has as options and map those back to what your company will want to use. It’s essentially, the opposite of what you just did. Remember, make sure you’re looking at Labor Phases, Categories and Type!
Wondering why you’d want to do it both ways? What if we have a Category, Labor Phase or Type that you don’t or vice versa. We want to make sure you’re covered.
This means that when you pull in New Items iPoint will populate the Labor Phases and average install time based on the Labor Phase and either Category or Type for your item. If you have both Category and Type, iPoint will match according to Category and Labor Phase. Just think of the time this will save you! Don’t worry, if you feel the time associated is too little or too much you have the control and ability to modify it to what suits your company.
Additionally, if you need to make changes down the road and remap – you certainly can! You can navigate back to Settings>iPoint Library and manage it there, or you can go to Settings>Pop Up Lists>Item Categories, Settings>Pop Up Lists>Item Types, and Settings>Labor Phases.
What if you want to take care of a single item – no worries – you can do that too at the Item level. Within the Item Details there is an iP next to Category, Type and Labor Phase.
Finally, just in case you’re in the Items list view you can access these from there as well! iPoint Library>Compare Labor Times and Map Categories, Types and Phases.
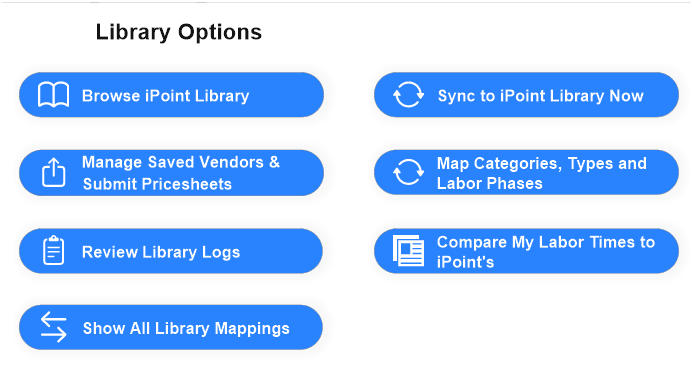
We sure made it easy, didn’t we?
.
.
.
.
.
.
.
.
What are the labor phases in the iPoint Library?
- Rough In/Prewire: Work done before or behind drywall.
- Trim: Installing pieces that prepare the wire for connection to the product.
- Installation: Final installation and setup of anything else.
- Programming: Programming and configuring the system.
- Service: Fixing or replacing existing components.
Comparing your Labor Times to the Industry
In Items > iPoint Library > Compare My Labor Times to iPoint’s you can see a list of your items and see what the industry recommended time for in item of that category/type/labor phase would be. In the Options you can filter to just see items that have a different labor time than the industry standard. You can also filter to say I only want to see items who have great that .5 or 1 or 5 hour different from the industry standard. You can select items and bulk change their labor times to match the industry standard by suggested install time overall or by category or by type.
UPC Barcodes
This will pull in the items current UPC/Barcode into the system when you import the item and update them automatically if they change (and you opt for auto updates). Think of the amazing benefits of being able to scan barcodes for cycle counts or Year End Inventory