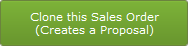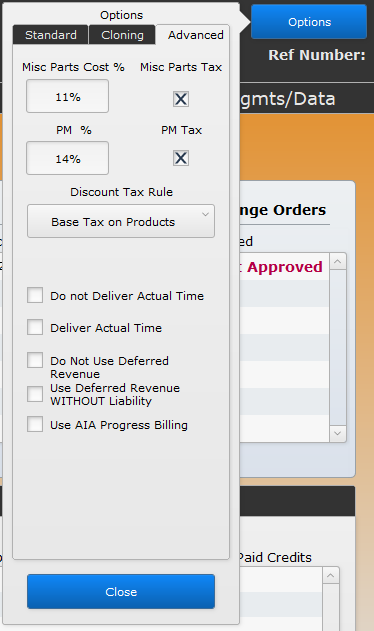The Options button provides a variety of actions you can perform for this particular sales order.
Standard
In some rare instances, you may want to have the Sales Order reflected in QuickBooks as an estimate. This option is rarely used as iPoint takes care of all the Proposal and payment options most companies need. But if you are using an older billing process in QuickBooks, pushing this button will sync the Contracted Sales Order to QuickBooks as an Estimate.

This button is only available if the Sales Order has previously been pushed to QuickBooks. Clicking this button opens the corresponding estimate in QuickBooks.


Sometimes you may have multiple sales orders for a particular job that you want your technicians to complete simultaneously. Linking sales orders makes it possible to have tasks and parts from numerous SOs appear on a single Project.
When you click this button, a dialogue box will present you with a list of active sales orders for the same customer. Alternately, you can choose a different customer from the dropdown. For example, you might use an alternate customer if the first sales order was to the contractor building a new home. The second sales order is direct to the end customer, but the work is completed simultaneously.
Once you select the linked sales order, the button’s name will change to Linked To: Sales Order Name.
Linked sales orders have a common Project.
Note: The Link To button will not be available if the sales order has already had a Project created since iPoint can only tie a sales order to one Project.
To unlink a sales order from another project, click the Linked To: button. Then, click the None button on the Sales Order selection popover to remove the relationship. You are free to create a new project for this sales order or link it to a different project.
Note: You must have Proposal Edit permissions to link sales orders. ( Settings > Permission Sets > Proposals > Edit )

The only “undo” feature for a sales order is to revert it to a proposal. This option is used when someone converted the sales order prematurely, or the customer has made a significant change before any work is completed.
It is essential to understand that iPoint cannot revert a sales order to a proposal if any of the following parameters are true:
- if there is a change order
- if any billing has been completed
- if products have been requested, ordered, or delivered
- if there is an associate project
- if the sales order is linked to another sales order
- if the sales order is a parent to a linked sales order
Deleting each of the documents stated above will make it possible to revert the sales order to a proposal. But remember, if you delete something in iPoint, it is gone…. forever!

Sales staff and project engineers can track their time working on a proposal before it becomes a sales order. And they can also add time to the sales order by clicking the green Check In button at the top of the sales order. This process is similar to how technicians track their time on a work order. However, the time entered before the Project is created doesn’t automatically come over to the Project.
- When the Project is first created, you will be prompted to add any pre-existing time to the Project. You can answer Yes or No.
- After the Project is created, if you answered “no” in step one above, you can click the Add Time To Project button.
You want to enter time against the Project so that your labor and profitability reports reflect actual time spent on the job by sales and engineering staff and technicians and install team members.

When you close a sales order, iPoint runs through a series of checks to ensure the job is ready to be completed before archiving it. This button performs the same checks without actually archiving the sales order. It is your way of confirming that the following items have been completed on the sales order:
- Check for Un-Approved COs
- Make sure nothing is Staged or Ordered
- Make sure the SO is fully Invoiced (you can bypass this one and archive the SO if you want)
- IF using RFP, we double-check that all delivered items have been delivery invoiced (this is just a warning like #3)
- We check that all SO statuses are set to their Final Status
Cloning
The cloning options tab enables you to copy the sales order as a new proposal. This process is helpful if you have a production builder, for example, doing the same prewire package in the next home he builds for you. You have two cloning options available:
This button will create a copy of the Sales Order but save it as a Proposal. The new Proposal will have all the details from the original Sales Order, including global modifiers and parts & accessories in Designer. Please note that the customer information and any change orders are not included in the new Proposal.
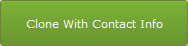
This button creates a proposal duplicate of the sales order, including the customer name and contact information.
Advanced
The Advanced tab gives you control over several Sales Order processes for this particular sales order. You can also override certain defaults set in the software settings on this tab.
- Misc Parts Cost % – This dropdown field allows you to set how much of the Miscellaneous Parts Modifier you are collecting is cost. The modifier, set during proposal creation, cannot be modified. But the cost can. For example, you might have a 5% Misc Parts modifier that charges 5% of all parts to cover incidentals and consumables. If you put a 50% value in the Misc Parts Cost % box, half of the 5% modifier will be calculated as the cost for commission and job costing reports.
Misc Parts Tax – This box is for reference and cannot be modified. When checked, this tells you that the miscellaneous parts modifier is considered taxable and will be included in the sales tax calculation. An empty check box indicates that the miscellaneous parts are not taxable.
- PM % – just like the Misc Parts Cost field, this is where you add a cost percentage to the Project Manager modifier listed on the Info tab.
PM Tax – Again, like the Misc Parts Tax checkbox, this box tells you that the project management modifier is considered taxable and will be included in the sales tax calculation. An empty check box indicates the project management modifier is not taxable.
- Discount Tax Rule – This is a read-only reference on the sales order and is set on the Proposal.
- Non Taxable means that the entire sales order is not taxable, and no sales tax will be calculated during the invoice process
- Base Tax on Products means that sales tax will be calculated on each part based on whether the part is taxable or not. Each part is set up with a taxable option in the Items module. Salespeople can also change the default taxability of individual parts on the Designer in the Proposal.
Enable Use Tax – check this box to enable Use Tax on this sales order.
Do Not Deliver Actual Time – check this box to restrict the sales order from capturing actual time from work orders. Checking this box will hide the Deliver Actual Time option below. This setting applies to Deferred Revenue Accounting.
Deliver Actual Time – check this box to use the actual time reported on work orders to bill the customer. Checking this box will hide the Do Not Deliver Actual Time option above. This setting applies to Deferred Revenue Accounting.
Do Not Use Deferred Revenue – use this checkbox to turn off the Deferred Revenue Accounting process. This option is typically done when a job is a short turnaround project, and you send the customer a simple line item invoice.
Use Deferred Revenue WITHOUT Liability – this option is utilized if you move from one Deferred Revenue billing method to another. Deferred Revenue- A/R and Deferred Revenue-Liability billing functions are distinctively different, and as such, a single sales order cannot be invoiced under both methods. This checkbox will automatically be checked on Deferred Revenue-A/R sales orders, and new sales orders using Deferred Revenue-Liability will not have this box checked.
Use AIA Progressive Billing – checking this box activates the AIA billing process for this sales order.