The Task Manager is your one-stop shop to look at every task in the iPoint system. Typically used by Project Managers, this screen gives you a quick synopsis of the tasks that your technicians need to complete.
Header
The Header of the window has three ways to find the tasks you want to view.
- Wildcard Search – type any words or numbers to show tasks that use that phrase. This will search project names, task names, part names, and comments.
- Bulk Options button – this button gives you four actions to help you manage your tasks
- Deliver Selected – this magic button causes all products associated with the selected tasks to be delivered to the customer. In order for parts to be delivered, they must be allocated first.
- Complete Selected – click this button to mark all tasks that have been selected as done or complete
- Select All – this button checks the select option on any visible task. Use the Options button or Wildcard Search to narrow down the list. Then select all will check those that are displayed.
- Select None – this works just the opposite of select all. It clears all the select checkboxes.
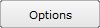
The Options button gives you control over how to display the task list.
Status – Filter by a Task Status, select the option from the dropdown menu.
Task Complete – “Yes” will show only completed tasks, while “No” will show tasks that have not yet been completed.
Task Assignee – Show tasks that have been assigned to a particular user or technician.
Task Project Manager – Show tasks that fall under the supervision of a particular Project Manager.
Task Sales Rep – Display tasks that apply to a specific Salesperson’s jobs.
Task Priority – Show only “high priority” tasks, for example.
Phase – Pick a labor phase to reveal tasks associated with that phase of the job.
Task Needs Attention – This is how you find tasks that are missing certain data. “True” returns tasks that need to be finished. “False” shows tasks that are completed.
Task Completion Date From or To – Use these date fields to find tasks that were done during a specific date range. You might look at everything completed last week, for example.
Project – Just show the tasks for a particular Project. The dropdown menu will show all non-archived Projects.
Project Status – Show tasks where Project Status is… Project Statuses are defined by system administrators in the settings module.
Project Custom 1 and Project Custom 2 – These are extra fields where your company can choose to track information that is not already defined in iPoint. If your system administrator has enabled these, they may be called something different and will have options defined by your admin.
Archived Projects – “Show Only” will only display tasks from archived projects. “Don’t Show” will show tasks from active, non-archived projects. “Show All” shows every task, regardless of the archive status of the project.
Work Order – This dropdown list will show a list of all non-archived Work Orders. Choose one to see just the tasks for that work order.
Customer – Want to see the tasks for a particular customer? Here’s where you’ll select their name from the list of customers in your iPoint CRM.
Start Date From and To – Use this date range to find tasks that were started between particular dates. This is a great way to find stuff from last month that isn’t yet completed.
Finally, once you have filtered your list using the options above, you can Print it, Save a PDF to your hard drive, View PDF, or Email the report to your favorite friend or customer.
Note: The report that is sent is the Task Report, found in Reports > Projects > Task Report.
Task List
OK, now that we understand how to sort and filter the list, let’s look at how to use the information displayed.
Tasks are grouped together by Project. Each project has a black header that displays
– Expand arrow. Toggle this arrow to expand or minimize the list of tasks under the project.
– Add Task button. This will add a new task line to the project.
- Project Name – The project name is a link to the project. So if you’d rather look at the project itself, just click the name to open the project window.
- # Tasks – The number of tasks will be displayed. Filtering the task list using the Options button will change the number of tasks displayed.
- Total ETC – This number is the Estimated Time to Complete the tasks displayed. Remember, the ETC comes from the install time on each of the items associated with the task.
– clicking on this toggle checkbox will either select or unselect all displayed tasks in the project.
The task itself has a number of buttons to show more details.
This icon means the task was added from the Project or Work Order and not from the Sales Order.
Click this button to open a detailed Task Detail window. (see below)
A tick in this box means the task is completed.
- Assigned Dropdown – Click this dropdown menu to assign the task to a particular Technician.
- Task Name – This is the name of the task itself. If the task was automatically generated from the sales order, the task name will match the name of the part it is associated with.
The Task Icons will indicate if there is additional information. A blue icon indicates that there is information, while a black icon means the related field is empty.
Task Description – the description typically comes from either the part master or a salesperson adding a technician description.
Punch List – from here you can assign a punch list that technicians must complete prior to marking the task complete.
Part Details – if there is a part associated with the task, you can see it by clicking this icon.
Part Notes – add or read task-specific notes by clicking on this icon.
*Part Media*- review or add task media, like pictures or PDF part sheet, by clicking here.
Select – place a check in the select box to use the Bulk Options > Complete Selected button described earlier.
Click on any of the icons to open that field and add or edit the content. Click the Punch List icon to select a different punch list, for example. Or click the Media icon to add or view a task-related picture.
Task Details (detailed)

Across the top are navigation buttons that focus on specific details in the middle of the screen. Clicking on any button opens the specific detail where it can be edited:
- Task Description is the specific instructions for the tasks. These notes come from the proposal, sales order, or project, depending on where the description was added.
- Assignments which include the technician, task phase, status, priority, location, and ETC & ATC.
- Scheduled, Actual, and Due date and time fields.
- You can also track time by clicking the Start Timer button. Then click the Stop Timer button to mark the end time. These times are added to the Log time.
- Click the Log Time button to see a log of all the time entered against the task.
- Punchlist shows a list of the punch list tasks. You can also assign a punch list by choosing it from the dropdown menu.
- Mark punch list items as complete by checking the appropriate Complete box.
- Associated Part along with quantity and delivery options
- The Options button gives you control over transferring, delivering, or removing the part from the project.
- Notes shows any notes that have been added to the individual task
- Media shows pictures that have been added to the task.







 This icon means the task was added from the Project or Work Order and not from the Sales Order.
This icon means the task was added from the Project or Work Order and not from the Sales Order. A tick in this box means the task is completed.
A tick in this box means the task is completed. Task Description – the description typically comes from either the part master or a salesperson adding a technician description.
Task Description – the description typically comes from either the part master or a salesperson adding a technician description. Punch List – from here you can assign a punch list that technicians must complete prior to marking the task complete.
Punch List – from here you can assign a punch list that technicians must complete prior to marking the task complete. Part Details – if there is a part associated with the task, you can see it by clicking this icon.
Part Details – if there is a part associated with the task, you can see it by clicking this icon. Part Notes – add or read task-specific notes by clicking on this icon.
Part Notes – add or read task-specific notes by clicking on this icon. *Part Media*- review or add task media, like pictures or PDF part sheet, by clicking here.
*Part Media*- review or add task media, like pictures or PDF part sheet, by clicking here. Select – place a check in the select box to use the Bulk Options > Complete Selected button described earlier.
Select – place a check in the select box to use the Bulk Options > Complete Selected button described earlier.