The Media section of the CRM is where you view a list of media files added to this customer’s record or any of the customer’s work orders or projects. In addition, the Media section is where iPoint automatically saves any photos taken by technicians in the field from their mobile devices.
For each media item listed, you can see:
- Title – the name given to the media image
- Description – A description of the media item
- File Name – the name of the physical file
- By – Name of the person who added the media and the time stamp when
- Hyperlink – the web address added to the item will display next. If appropriately entered, clicking on the hyperlink will open the web page.
- WO – Work order information (if someone added the document on a work order)
- Task – the name of the task associated with the media file
- Location – if the file was tied to a specific customer location, that will be listed here
- Phase – the labor phase associated with the media file
Over time, this list will fill up with images and media files. To simplify the search for a specific file, enter text in the Filter field at the top of the media list. This search will reduce the list of media to items matching the search string you entered.
Click the red X to clear the search string.
Edit Details – click on the pencil icon to open a popup window where you can edit the details described above.
Edit Media
Click on the edit icon (pencil and pad) to the right of the media item to edit it (if you have the appropriate permissions) in the Details popup window:
- Title – the name of the document
- Project – you can edit the name of the associated project
- Work Order – when the media came from a work order, you can edit the WO name here
- Task – documents that come from a task will list the associated task name
- Location – if the media file is associated with a specific location in the customer’s job, it can be edited here
- Description – this open text field holds details about the document
- Hyperlink – enter the web address associated with the media file. When you include the http:// in front of the web address, you can click on the globe icon to open the webpage. If you do not have the http:// prefix, the link will not open.
.
.
.
View Media Options
Click on the image of a media item to see a list of available options:
- View – view a large preview of the media file on your screen
- Replace – replace this media file with another; all of the file description information will remain the same
- Copy – copy the media item to paste it in another location
- Export – download the media item to a directory on your computer
- Delete – delete the media item if you have the appropriate permissions
.
.
.
.
.
Add New Media
There are three ways to add media files to the CRM Media section.
Click the plus button in front of the Media menu item in the left navigation bar
Click the green New Media button
Both of these buttons function the same way:
- Click the button to open your computer’s search window
- Navigate to the image on your computer or network
- Click Open and the file is imported
- Click the Edit Pencil icon to add details to the media file
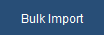
- Ensure that all the photos you want to upload are stored in the same folder/directory on your computer
- Click the Bulk Edit button to open your computer’s search window
- Navigate to the folder that holds your images
- Click OK
- After the media has been imported, click the Edit Pencil icon to adjust the details of each file






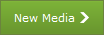 Click the green New Media button
Click the green New Media button