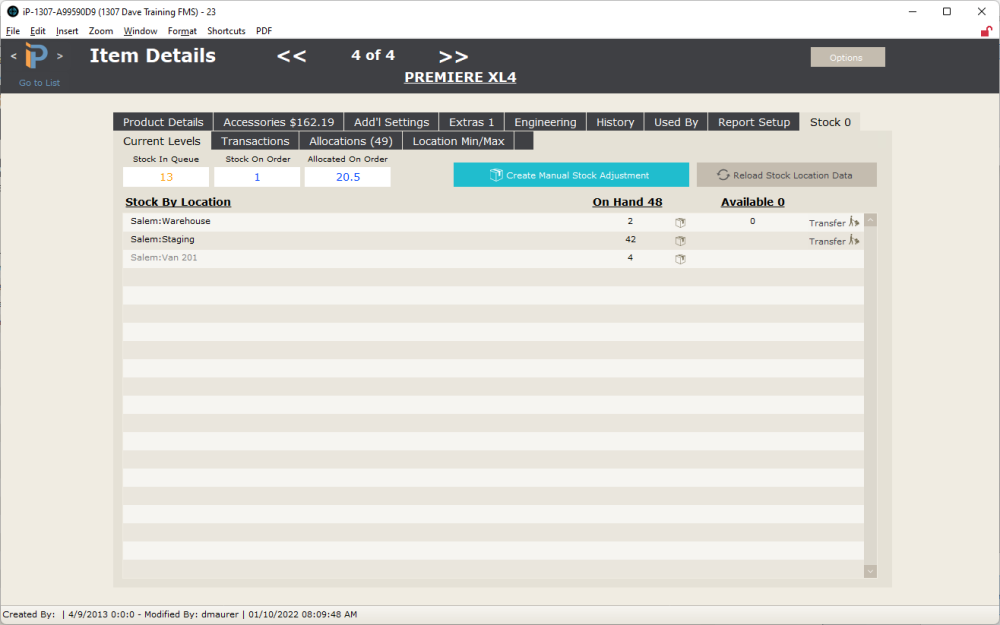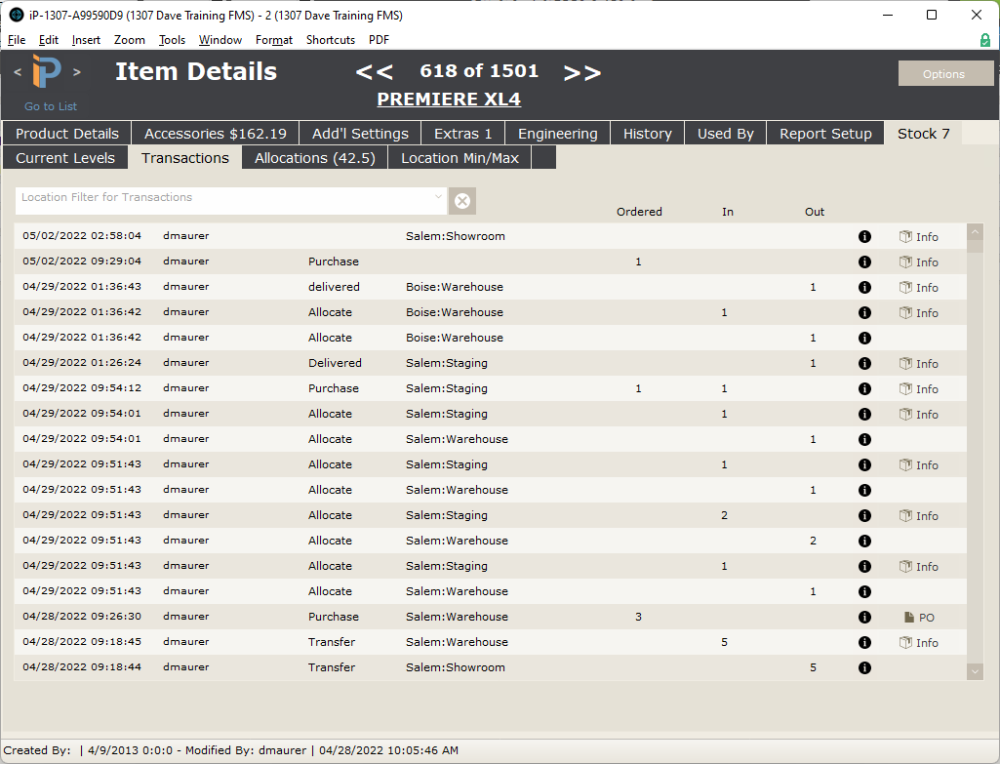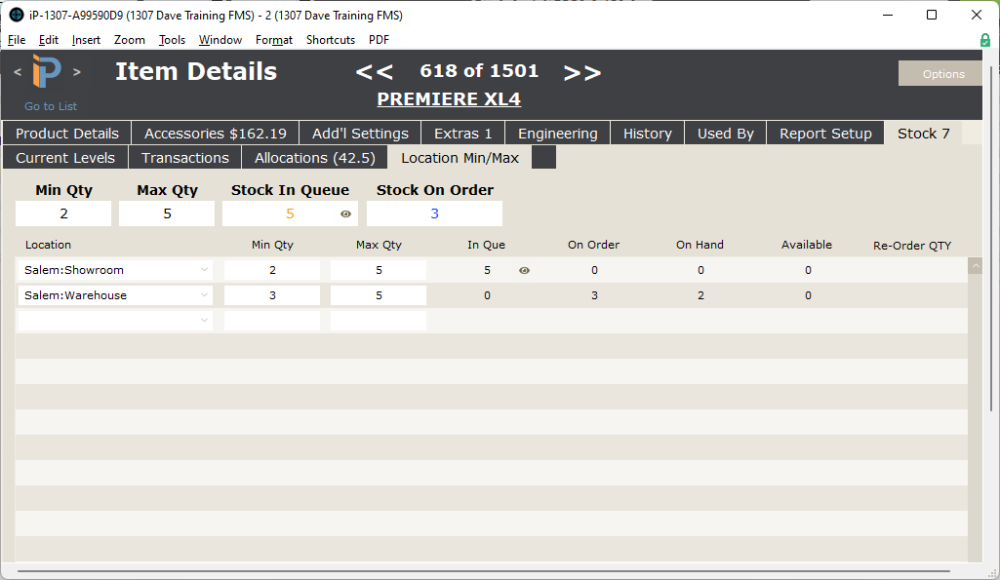The Stock tab is where you will find details about stock transactions and inventory history. The stock tab is only available on items with an Inventory Type of Inventory and is hidden on all other inventory types since we do not track inventory quantities.
The numbers shown on the Stock tab indicate the number of available items in inventory. The Stock tab will display as RED if the location Min/Max has fallen below the minimum.
The Stock tab is subdivided into 5 distinct sections:
Current Levels
The three fields at the top of the screen display:
- Stock in Queue – This number represents the number of items that have been requested for Stock inventory but not yet ordered, and does not represent the number of items requested from a Sales Order, Project, Work Order, or Invoice.
- Stock On Order – this number is the number of items that have been placed on a purchase order designated for Stock. Again, this does not represent items requested from a job.
- Allocated On Order – the number in this field represents the quantity on purchase orders that are tied to an existing job.

Click the Create Manual Stock Adjustment button to open the Stock Options window, where you will be able to move items in our out of inventory.

Stock transactions are happening throughout iPoint’s various modules all the time. For example, somebody may have made a stock adjustment in the sales order module or an invoice. As a result, the numbers in the Stock tab can sometimes be inaccurate for a minute or so as the system waits to run the update script. Pressing the Reload Stock Location Data button causes the update script to run immediately. If you think that the available quantity numbers are off, try clicking this button to see updated transactions from other areas of the system.
The Current Levels tab shows how many items are located in the various locations in your organization. For example, a location might be a physical location, a service van, or a section of the warehouse. Each site shows the details about the part in that area.
- Stock by Location – the name of the area where the item is stored
- On Hand ## – refers to products allocated to a particular job and available on a shelf. The number at the end of the header indicates the total number of inventory items you have in your possession and is the sum of the quantity in each location.
The Stock Options icon opens a list of the allocated items in the specified location. From here, you can click on the
allocation details icon to view the specific sales order, project, or work order where the item is allocated.
- Available ## – shows the inventory quantity available to sell to a customer. In other words, this is the quantity that is not allocated or staged for a job.
- Transfer is how you move available parts from one location to another using the Stock Options window.
Transactions
Directly above the list of transactions is a filter where you can select a specific warehouse location as defined in Settings > Module Settings > Items. Choose a warehouse to display transactions particular to that location. Leave the filter empty to show all transactions for the part, regardless of what site the transaction occurred.
- Date – the date the transaction took place
- Created By – the user name of the iPoint user that created the transaction
- Type – lists where the transaction originated.
- Purchase Order – any time a product is ordered or received during the purchasing process
- Allocation – when a product is moved from inventory or received on a PO for a specific job
- Transfer – any time product is moved from one location to another
- Delivered – whenever a product is marked as delivered on a sales order, project, work order, or invoice
- Manual Override from SO – this label indicates that the transaction was “forced” on a Sales Order Product Manager.
- All other transaction types are detailed in the New Stock Transaction section described above.
- Location – where the inventory transaction originated.
- Ordered – the number of items added to the stock transaction.
- In – reflects the movement of any item into the specified location
- Out – shows the removal of the product from a specific location
– Click the info icon to display any memos entered during the transaction
– the Info button opens a the Stock Options Window where you can see details about the allocation request.
Allocations
The allocations tab shows a list of documents where the item is currently allocated or staged. The number indicates the number of items allocated across the company.
The quantity On Hand and Available is displayed at the top of the list of allocations. Then you’ll see:
- Date – the date the product was allocated on the sales order, project, work order, or invoice.
- Modified By – the person’s user name allocating the part.
- Reference – the document number and job name where the product was allocated
- Sold – the quantity sold on the document
- allocated – the quantity set aside or staged for the job
- Delivered – the number of items physically delivered to the customer
– Click this box to see the specific location(s) where the product is allocated for this job.
– use the Info button to open a pop-over window providing additional details about the document. The Info button will be labeled with the document type (e.g., SO Info, Invoice, etc.)
Location Min/Max
The Location Min/Max tab tells iPoint when you need to make an order to ensure you never run out of product to sell.
At the top of the list are fields to set global Min Qty and Max Qty*inventory levels across your entire organization. Here you can also see the *Stock In Queue*or the number of items sitting on the Purchase Request Manager waiting to be ordered. This number does not reflect items designated for a Sales Order, Project, or Work Order. Finally, the *Stock On Order represents the number of items currently on a purchase order. The Request Queue eyeball ( ) opens the Stock Options Window so you can see the details for the items in the queue.
Next, you can set minimum and maximum quantities for specific locations within your organization.
- Location – use the dropdown menu to choose a location
- Min Qty – set the minimum available quantity you want to have on hand in your inventory. Entering a number here will cause iPoint to automatically create an entry on the Re-Order List in the Inventory module prompting the buyer to purchase additional stock. *The Stock tab will become red if the stock for an item goes below the minimum quantity.
- Max Qty – this is the maximum available quantity you want to have on hand. When inventory falls below the minimum amount listed above, iPoint will create a Re-Order List entry to make up the difference between the on-hand number and the Max quantity number.
- In Queue – this number reflects all the Re-Order requests that have not yet been placed on a purchase order or transfer request form. A number here means that it is waiting for the purchasing department to transfer or process an order. The eyeball icon (
) opens the list of requests to get additional information about the pending requests. – New in 11.0422
- On Order – reflects the number of stock items on a purchase order. Parts destined for a sales order, work order, project, or invoice do not appear here.
- On Hand – shows the number of units in the building regardless of allocation status.
- Available – this number displays the quantity of this item in inventory that is not allocated for a job. That’s right. You can sell that number of items to a customer right now!
- Re-Order Qty z-shows the number of items that need to be ordered to fulfill the stated minimum and maximum quantities.
Stock ID Records
The Stock ID tab displays all the serial numbers for the product in inventory.
- Stock ID – every serialized part in iPoint has a unique identification number
- Status – indicates what is being done with that particular Stock ID
- Stock – available for you to sell or allocate to a job
- Allocated – this Stock ID has been reserved for a job
- Delivered – this particular Stock ID has been installed for the customer
- Location – lets you know where the item is being stored
- Serial Number – hmmm… wonder what this is? Yup, the serial number of the item
Click the Details button to see the serialized item in the Stock Options window
.