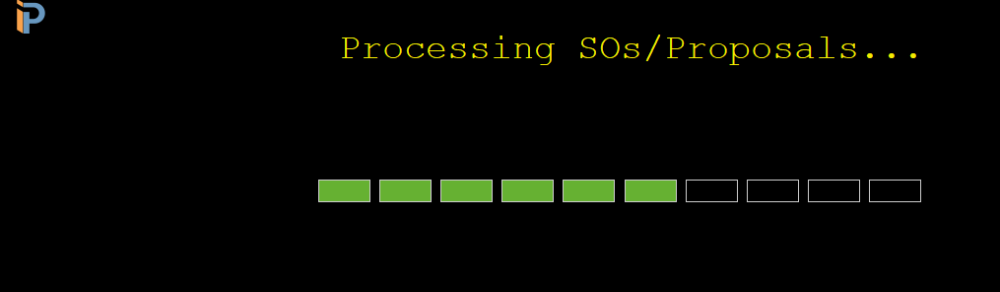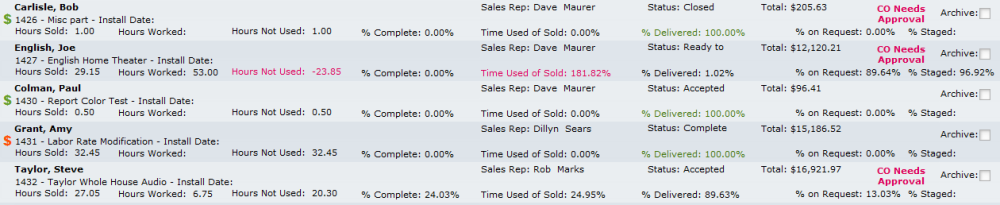The Sales Order is the hub of all activity for new sales in iPoint. From a sales order you can order and request products, schedule technicians, create change orders, and send invoices to your customers.
The sales order list is where you will find all active sales jobs in iPoint. Clicking on any sales order in the list opens the sales order where you can see more details.
Navigation
Across the top of the sales order list is a navigation header. Using the tools here you can narrow down the sales orders list to find the specific job or jobs you are looking for. Keep in mind that you can use all three tools simultaneously.
Use the Sort dropdown, you can organize the sales order list by:
- Billing Status – one of three statuses on a sales order, the billing status is set on the billing tab and is typically used by the accounting staff to organize their invoicing steps. The various billing statuses are defined by a system administrator in Settings > Pop Up Lists > Sales Order Billing Status.. Choosing this option will sort all sales orders in billing status alphabetical order.
- Class – primarily used by QuickBooks to help segment financial reporting, a class can be assigned to each sales order. Classes are generally set up directly in QuickBooks and imported into Settings > QuickBooks > Lists. Choosing this sorting method will display the sales in alphabetical status order.
- Creation Date – the creation date of a sales order is set when the proposal is converted to a sales order. The date is found at the bottom of the center section on the sales order Info tab. Sorting by creation date will put the most recent dates at the top of the sales order list.
- Customer – choosing this option will group sales orders alphabetically by customer (bill to) name. If the customer has sales order jobs, they will be grouped together alphabetically underneath the parent customer.
- Design Name – this option sorts the sales orders alphabetically by Proposal Name as listed at the top of the center section on the info tab for each sales order.
- Next Install Date – choosing this sort option lists sales orders based on the Next Install Date as found on the center section of the Info tab. The oldest dates will be displayed at the top of the list, with the newest dates at the bottom.
- PM Status – the Product Manager Status is the second of three statuses on a sales order and is set on the Product tab of the sales order and is typically used by purchasing or warehouse staff. These statuses are customizable in Settings > Pop Up Lists > Sales Order Product Manager Status. Sales Orders are sorted alphabetically by PM status.
- Project Manager – each sales order can have three individuals associated with it, the second being Project Manager. This sort will group sales orders alphabetically by the Project Manager’s name.
- Ref Number – every proposal/sales order is automatically assigned a reference number. Using this sort organizes the list in numerical order by reference number.
- Sales Staff Name – each sales order should have a salesperson assigned to it. Selecting this sort will group jobs together in alphabetical order based on the name of the salesperson.
- Status – this is the primary sales order status, set at the bottom of the center column on the info tab. These statuses are customizable by going to Settings > Pop Up Lists > Sales Order Status. Jobs will be sorted alphabetically by the sales order status.
- Technical Designer – the third of three people that can be assigned to a sales order on the info tab, this groups jobs alphabetically based on the name of the assigned technical designer.
- Total Amount – choosing this option will sort sales orders based on the total sales price to your customer with the largest jobs at the top of the list.
- Type – an optional field on the sales order, jobs can be sorted alphabetically by type of job.
Options button
The options button provides a number of filtering options to narrow down the list of sales orders to something more manageable. You can use one or more of the options listed to find exactly what you are looking for.
The options button will turn orange if filters have been set. the button is white when no filters are applied.
- Show Archived button – by default, the list of sales orders only shows active sales orders. If you want to look at historical sales orders that have been archived, click this button. Note that this is a toggle button, and while archived sales orders are included in the displayed list, it will read Hide Archived.
- Clear All Filters clears all of the filters that have been applied. Or, use the
at the end of each filter field to clear individual selections.
- Date Range and Date Range End – enter a start and/or end date to narrow down the list of sales orders based on the creation date.
- Filter Status – pick a status to only display sales orders with a matching status.
- Filter Billing Status – displays only sales order with a matching billing status (from the Billing tab).
- Filter Product Manager Status – select sales orders that have a matching PM status (from the Product tab).
- Filter Class – choose to display a particular class of sales orders as defined on the info tab.
- Filter Sales Staff Name – pick the name of a salesperson to show only their sales orders.
- Filter Technical Designer – pick one of your technical designers from the dropdown list to display sales orders they are assigned to.
- FIlter Project Manager – by choosing a PM name, you’ll see only jobs they are responsible for.
- Filter Un-Approved Change Order – this filter has three separate options
- Hide – any sales order that has an unapproved change order will be omitted from the list.
- Show – a sales order will be listed only if it has an unapproved change order.
- Blank – leave the filter empty to show all sales orders regardless of the change order status.
- Filter Type – pick a filter from the dropdown list to show only matching sales orders
- Needs Invoiced – when products have been delivered on an invoice, RFP billing dictates that a Delivery Invoice must be created.
- Show – this option will show only Sales Orders that have delivered products that need to be added to a delivery invoice (designated by a *$*%(color-red)% or *$*%(color-green)%)
- Hide – this option will hide Sales Orders that have delivered products
- Blank – keep this filter blank to display all sales orders regardless of item delivery status
- Refresh All Metrics button – Sales Orders reference a lot of active tables that are constantly being updated. If iPoint constantly updated all fields in realtime, the server would come to a screeching halt. So instead, we capture information behind the scenes using a scheduled script. What this means to you is that sometimes you might be viewing a sales order that has information that hasn’t been updated yet. Clicking this button will cause the scripts to run in real-time, updating the numbers on your sales order. You shouldn’t need to do this very often, but in the rare instance you do, the button is available.
- Filter SO With Margin Override button – The Margin Override is a modifier that adjusted the margin on all sold items. Clicking this button will show only sales orders where a margin override has been applied.
- Create Transaction Invoices For All Delivered button – This button is part of the RFP billing process. Clicking this button causes a Delivery Invoices to be created for every sales order where the product is marked delivered. Based on settings in Settings > Module Settings > Accounting (tab) > RFP this process can also include completed stand-alone labor items.
Advanced tab

- Recalculate Commission – occasionally you may find that commissions are not calculating correctly. Clicking this button will cause iPoint to rerun every commission to ensure it matches the current settings for rates, salesperson, and parts specifications. Be aware that this process can take some time, as iPoint reprocesses every single sales entry. You won’t need to used this button unless directed to by a member of the iPoint Support Staff.

- Bulk Archive Displayed Sales Orders is used to archive a bunch of sales orders at a time. Here’s the process you’ll do. – New in 10.0305.
- Filter the Sales Order List using the Options to return a list of the Sales Orders that need to be archived.
- Click the Bulk Archive… button
- If the Sales Order has been completed (statuses set correctly, parts delivered, all invoices created, etc.) the displayed sales orders will be archived.
- However, if there are steps that have not been completed, the bulk archive will fail.
- Note: Bulk archiving sales orders will also archive the associated Projects and Work Orders.

Export WIP Report Data: This button will allow you to export all of your current Sales Order to Excel
- It includes information such as: total value staged/delivered/ordered, total cost and price, project time sold and used, and much much more.
Sales Order List
The list of sales orders provides a lot of details at a glance. Let’s spend some time looking at the available information.
- Customer Name is in bold. This will reflect either the Customer Name or the Customer Name:Job Name
- Sales Order Ref – Proposal is directly below the customer’s name.
- Install Date shows a date taken from the Project Next Install Date. This is also displayed on the Sales Order Info tab.
- Sales Rep is the name of the iPoint user selected as the Sales Rep on the info tab of the sales order.
- Status shows which status has been selected on the main sales order info tab.
- Total is the sales price to your customer.
- CO Needs Approval is displayed on any sales order that has a sales order which has not yet been Approve & Committed
At the bottom of each sales order line are a series of numbers:
- Hours Sold is the total labor time sold on the Sales Order. This comes from the time associated with specific parts as well as individual time entries.
- Hours Worked reflects the total time logged for this sales order. These time entries come from work order check-in and check out as well as time clocked on the sales order itself by project managers and sales staff.
- Hours Not Used shows the balance of time available on this work order. If you sold 10 hours of labor on the job, and your technicians have worked for 4 hours, there would be 6 hours not used. However, if more time was used than sold, the number becomes negative and turns red. (Note the time in our example above for customer “English, Joe”. This is a great way for you to quickly see the jobs where you are having issues and may want to charge more time to your customer to cover your costs.
- % Complete displays the total ETC (Estimated Time to Complete) for completed tasks on the project as compared to the total time sold on the sales order. The number will be 100% when all the tasks have been assigned to the project and completed on the work order(s).
- Time Used of Sold is a percentage view of the Hours Worked. This is a percent of the total time logged on this sales order compared to the total labor time sold. Again, if more time has been logged than was sold, the percentage displayed will turn red.
- % Delivered shows the cost of delivered parts as a percentage compared to the cost of sold parts. If the parts are completely delivered, 100.00 percent is displayed in green. ***Keep in mind that that if you have any Substitutions that have any cost variation from the original item sold this will make the delivered amount higher or lower than 100 percent.
- % on Request shows the percentage of parts requested. This is calculated by taking the dollar amount of the requested parts that have not yet been staged divided by the cost of all the delivered parts.
- % Staged shows the value of the requested parts that are not staged and thus needs to be ordered or allocated. The formula for that calculation is the total staged value divided by the total requested but not delivered value. We exclude delivered values too because there isn’t any action needed on those as they are delivered. If you are 100%, it just means that the Sales Order is up to date. If it isn’t at 100% then action needs to be taken on it.
If you are using the RFP billing process you will see a dollar sign in front of some of your sales orders.
- $ – a green dollar sign indicates that there are delivered parts on the sales order that have not yet been included on a delivery invoice.
- $ – a red dollar sign means there are non-deliverable items (such as standalone labor) that have not been included on a delivery invoice.
Once the delivery invoices have been created, the dollar sign goes away.
Archive – this checkbox indicates the sales order has been completed and you want to hide it from view. iPoint archives historical documents so that an accurate history of transactions can be maintained. Once archived, you can always view old sales orders by clicking the Options button at the top of the sales order list and choosing to Show Archived.
Hovering your mouse over any sales order on the list will present a popover window with some additional details that might be helpful in a quick view without having to open the sales order itself.
Footer Numbers
At the bottom of the sales order list is a set of numbers reflecting the totals for all displayed jobs. These numbers will adjust based on the filters used in the Options button at the top of the screen.
- Labor Hours Sold – how many labor hours were sold on the displayed sales orders
- Labor Hours Used – displays the time entered on work orders and projects for the chosen sales orders
- Total Sales – shows the total sale price to customers for the sales orders in the list
- Total Cost – reflects the parts and labor cost associated on each displayed sales order
- Total Profit – is the Sales price minus the Cost
- Invoiced – shows how much of the displayed sales orders have been invoiced to the customer
- Not invoiced – displays the amount of the sales orders that have not yet been invoiced
Adding these two numbers together will equal the Total Sales number to the left - RFP Credits – lets you know how much customer deposits have been recorded on Request for Payment invoices. This number won’t be displayed if you have not activated the RFP billing options in the Settings module.





 at the end of each filter field to clear individual selections.
at the end of each filter field to clear individual selections.