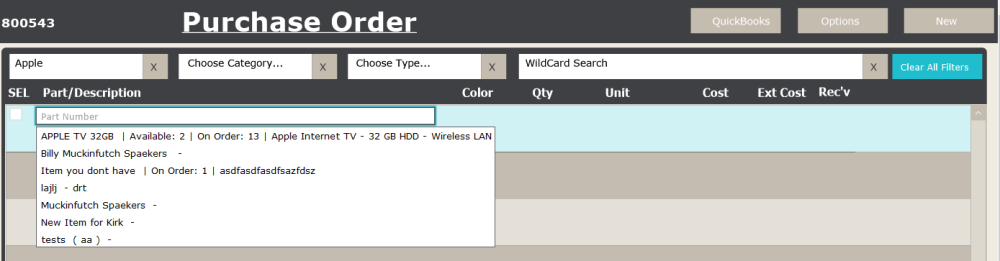You can add items to a Purchase Order one of three ways:
- To add a part, click in the empty Select an Item field. This will be the first line on a new PO or the last line on an existing PO.
- You will see the list of parts in your item database available in the dropdown.
- Scroll through and find the item you want to add. Only the first 100 items will display. Click on the ellipsis … to reveal the full list —or—
- Start typing the part number or item name, depending on which option you selected in Options
. As you type, dropdown will reduce the list of available parts to match the text string you are entering.
- Once you find the item in the list, click on it to populate the PO line from the Item Details.
- Fill the quantity field with the number of items you want to order.
- Adjust the description and/or cost as necessary.
- Note: the green reference button is going to display Stock. Items directly added to a PO will always be flagged for stock and cannot be directly attributed to a Sales Order, Invoice, Work Order, or Project here. You’ll need to allocate parts in the Purchase Request Manager.
- To receive a part to a specific warehouse or location, click the Stock button to open transaction details. From here, you can adjust the Receiving Location for the item.
- Click the red Back to PO Lines
- Now, you will notice that the olive green Stock button has changed to a blue button. This is your visual indicator that the item has a specified receiving location.
- The Tracking Number field is where you enter the tracking information provided by your vendor for this particular item. Typically, the entire PO has a tracking number, defined in the Purchase Order Details section. But if each line has a different tracking number, you can enter that here. – New in 10.0804
- The Client Name is a text field only and does not tie the item to a specific job or customer.
The Master Item button opens a pop-up window with more details about the item. Keep in mind that editing any of these fields saves those changes to the Item Master. So, edit cautiously!
Add Item Filters
Now that you know how to add a PO line item let’s look at a shortcut that will help speed your search of items.
Across the top of the PO Items list is a filter banner that includes: manufacturer, category, type, and wildcard search. Fill in these fields (or just one) to narrow down the items list.
For example, if you need to add a Samsung TV, but do not know the part number, enter Samsung in the Choose Manufacturer field. – Now, when you add an item to the PO, you will only see Samsung products in the dropdown list.
Now, let’s add Display Device into the Choose Category field. – The result is that you will only see Samsung Display devices in the Select an Item dropdown.
Finally, add LCD into the Choose Type field. – Now you are only seeing Samsung LCD Display devices.
You can refine this further by adding Curved into the WildCard Search to reveal only curved Samsung LCD Display devices because the wild card searches the items to find anything with the word “curved” in the description.
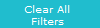
Use the Clear All FIlters button to empty all of the manufacturer, category, type, and wildcard fields, so they are ready for a new search.
Or, click the X on any filter to clear just that field.
Warning
Sometimes you will have a purchase order that has already been created from the Purchase Request Manager. For example, let’s say that PO has a line for 3 Apple TVs from the Darth Vader sales order. Well, you know you want an extra 5 Apple TVs in stock for future sales.
You will need to add a new line to the purchase order to add the 5 Apple TVs for stock. Just pick that last empty line and enter Apple TV. Then add quantity 5.
DO NOT change the line item for Darth Vader from 3 to 8 Apple TVs. Changing the line item for any part from a job will over-allocate the item on the job. So back on Darth Vader’s sales order, you’ll see that 3 Apple TVs were ordered, but 8 Apple TVs were allocated. And that just messes everything up!