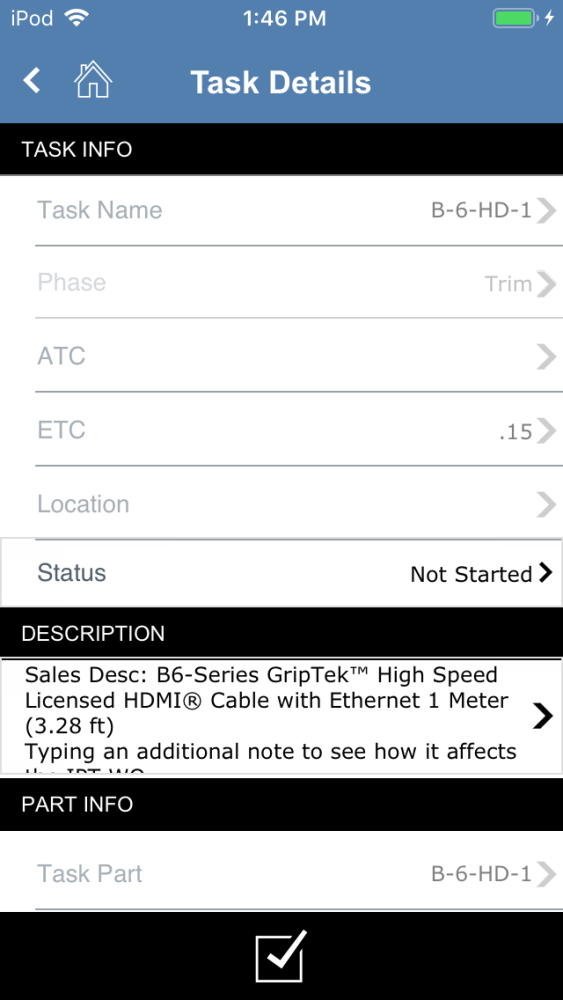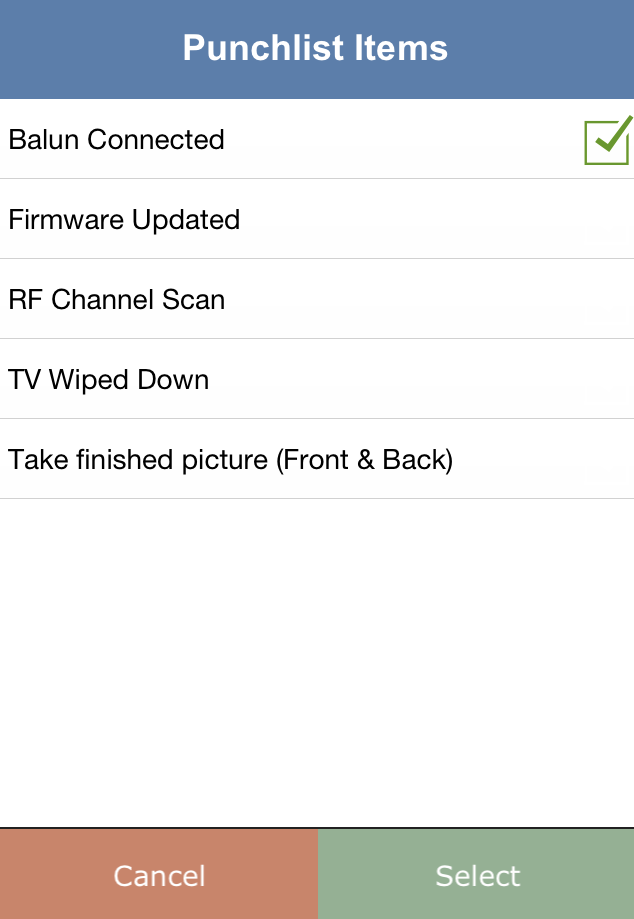From the Work Order Task List, tap or click on any individual task to open additional details about that task.
Fields highlighted in gray are available for viewing only and are not editable.
Available details include:
Task Info
- Task Name – the name of the task is either the name of the associated part or, on a standalone task, the name defined during the service scheduling process.
- Phase – the labor phase is inherited from the associated part and indicates at what phase of the overall job this task is scheduled.
- ATC – the Actual Time to Complete field will allow you to enter a time value if your company is tracking time on individual tasks.
- ETC – Estimated Time to Complete is the time specified by the system for how long this task should take. This is defined on the Part Details screen by system administrators.
- Location – if the task takes place in a particular location in the customer’s job, it will be noted here (e.g. Living Room, Master Bedroom)
- Status – this field is where the task will be marked as completed or in process. The system will automatically mark this as complete when you check the box on the main Task List. Or, you can modify it here to reflect an alternate status
Description
The description field allows service schedulers to provide additional details about this task. It will also contain technician notes added by salespeople on the original sales documents. Tap the description to read it on a full screen or edit the description.
Part Info
- Task Part – if the task is generated from an item, the corresponding part number will be listed here.
- Sold – the quantity of the parts sold for this task will be displayed here.
- Staged – if the part has been allocated (received from the vendor or pulled from the warehouse shelf), the quantity shown reflects the number of items allocated.
- Delivered – once parts are delivered to the customer, the quantity delivered will be displayed here. Note: In the full mobile version of iPoint, technicians can deliver parts. That is a feature that is coming here in the iPointTech app in a future release.
Additional Details
- Assigned To – the service scheduler has the ability to assign tasks to a specific user. If that has occurred, the assigned technician will be listed here.
- Priority – tasks can be prioritized and if they are, the priority ranking will show here.
- Head End – parts are sometimes tied to a master location, known as a Head End. That location can be defined here.
Media & Notes
- Media – the media section is where you can capture and store pictures and other media files associated with this task. Typically media are tied to a work order and not a specific task on the work order. But this space is available should your company choose to use it.
- Notes – just like the media section above, the notes field can hold comments entered for the specific task.
Punch List
- Selected Puchlist – a punch list is a set of sub-tasks that must be completed prior to the completion of the task. Punch lists are defined in settings and given a name. If this task has a punch list, it will be defined here.
- Items To Complete – based on the punch list selected above, this field lets you know how many more items must be completed. Tap on the Items to Complete field to open the Punchlist Items window.
- tap on a punch list item in the list to mark it completed – the user name and time stamp are captured (behind the scenes) when the punch list item is completed
- completed punch list items display a green checkmark
- to uncheck a punch list item, tap on the green checkmark. This will add that task back to the list of things that need to be completed by you or a co-worker at a later date
.
.
.
.
.
.
.
.
.
.
.
.
Serial Numbers
Serial numbers entered by the warehouse staff, project manager, or service schedule are displayed here. In a future version of iPointTech, you will be able to modify the serial numbers directly in the app.
h4.(#quicklinksbar). Quick Links Bar
The task checkmark in the Quick Links Bar at the bottom of the screen is the shortcut back to the full work order Task List.