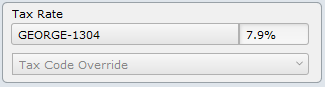The Proposal Info tab contains primary customer and job details.
Customer Name
The first section is the customer details describing the customer receiving the bill for the work being completed.
- Enter the Customer Name – there are a few ways to do this
- Click in the name field to display a dropdown list of all the customers in your database. Scroll through the list to find the one you want
- Place your cursor in the field and start typing. As you type, the list of displayed names will filter to display customers that match your text. For example, typing “Br” would show customers whose names start with the letters b and r. Once you find the customer you want, click on the name to fill the field.
- Click the magnifying glass (
) to open a search window where you can enter alpha-numeric characters to narrow down the list of customers. Then pick the one you want to use.
- Or, if you started in the CRM module by choosing a customer, all you have to do is click the New Proposal button in the proposal list to pre-populate the proposal with the customer’s name.
- Choosing a customer will fill in the Primary Address automatically. If you want to change the address, click on the Proposal Address Name to pick from other addresses associated with the customer. Or, you can manually type in a new address.
- Enter the Purchase Order number provided by the customer. This number will then populate throughout the system for billing purposes.
- Next Install Date – If you know when the installation will occur, you can enter the date here. This date will appear on the resulting sales order and projects to aid in scheduling the work.
The Customer Details icon opens a popover window where you can see the main contact details for the customer. This window is a modified view of the actual Customer record in CRM. Editing anything in this popover window will modify the actual Customer Details and is controlled by user permissions. If you can’t edit a field, your system administrator has restricted your ability to do so.
If the customer detail you are looking for is not available on the popover window, click the Go To Contact button to go to the actual customer record in CRM.
Optional Related Customer
The Optional Related Customer is used to track a relationship with the Bill To Customer defined above. For example, this could be a builder/customer relationship. Or maybe a tenant/landlord relationship. Whatever the case is, entering a customer’s name here will cause the proposal/sales order to appear both in the Customer’s record and the Related Customer’s information in CRM. In other words, a proposal will be available to view in CRM under either the Customer or the Related Customer.
As for functionality, this section works just like the Customer Name section described above.
Tax Rate
The tax rate displayed here is inherited from the customer’s details in CRM when you created the proposal. If you need to change the rate, click the Tax Rate name to open the tax rate selector pop-up to choose a different rate.
If a proposal is non-taxable, you can flag it as such using the Tax Code Override field. Then, choose the appropriate tax code from the dropdown menu.
- Choosing the non-taxable code will cause the Part Tax and Labor Tax fields in the designer to be cleared, resulting in no tax being calculated.
- Note that choosing the taxable code will not cause the Part and Labor Tax fields to be set. Instead, you’ll need to use the Advanced Options in the designer to reset them back to normal.
- Created – the user’s name who created the proposal, along with a date and time stamp, is presented for your information
- Modified – anytime a change is made to the proposal, the user name and date/time stamp are displayed. This information represents the last person to modify the proposal.
Proposal Details
The center section of the Proposal Info tab highlights details about the proposal related to our company.
- Proposal Name – the proposal’s name is what distinguishes this proposal from other jobs. Use something meaningful to your customer as it also prints on a variety of sales documents. * This is a required field.
- Sales Rep – choose the user name corresponding with the salesperson for this job
- Project Manager – if there is a project manager, choose their name from the dropdown list
- Technical Designer – select the name of the technical designer here
Commission – if any of the three individuals listed above are eligible for commission, this green icon will be displayed above their name. Click on the commission icon to open the commission details
- Proposal Class – select the appropriate class from the dropdown list. Classes are a reporting mechanism used by QuickBooks to sort financial details
* This may be a required field as defined by your system administrator.
- Proposal Type – this optional field helps categories the type of proposal. Users populate this list as they manually enter a type in this field.
- Proposal Status – choose a status from the dropdown. This status helps separate proposals based on where they are in the sales process. The system can also send notifications to team members when it is their turn to perform the next step in the process.
- Site If your company has enabled Multi-Site Inventory (in Settings > Module Settings > Items > Multi-Site Inventory), you will be able to select a location where this proposal is based. This option is designed for companies with multiple physical locations, and choosing a Site here lets everyone know which store this proposal is associated with.
- Date Fields – these three fields help when sorting and reporting proposals or sales orders.
- Next Due Date – enter a date for the next customer interaction
- Expected Close Date – this date lets you know when you expect the customer to decide on the proposal
- Client Submitted Date – enter the date that the customer received the proposal
Once a customer approves a proposal, it needs to be converted to a Sales Order. The Sales Order is where parts can be ordered and allocated, labor is scheduled, and invoices are sent to your customer.
- Converting a proposal to a sales order removes it from the list of proposals. Like a caterpillar transforms into a butterfly, the proposal will become a beautiful new sales order.
- When a proposal becomes a Sales Order, you must make any future changes through a formal change order process.
- Keep in mind that once converted, you cannot change any of the modifiers (as described below)
- Yes, this is a big deal! Can you tell? So may disclaimers?
- This is such a big deal that when you push the Convert to Sales Order button, you have to confirm your intentions by clicking Yes on a confirmation pop-up window.
Modifiers
Modifiers are a powerful tool used to cover blanket modifications to your proposal. Based on the items added to the Designer, you can adjust the price to cover several scenarios. Modifiers are typically displayed at the bottom of the proposal after the subtotal. There are optional settings in Settings > Custom Templates > Options > Report Settings that apply the modifier directly to individual line item prices.
Most modifiers consist of four elements:
- Name – when printed on the proposal, the name of the modifier can be modified by typing a different name in the name field
- Percentage – how much is the price increased based on line items in the designer. Choose a percentage from the dropdown menu, and iPoint will add a modifier amount based on the cost of items in the Designer multiplied by the multiplier. You can also manually type in a percentage to include decimals (e.g., 5.5%).
- Labor/Parts – is the modifier calculated based on labor items or parts items? Place a check in the Labor box to have a modifier based on labor value. A check in the Parts box will calculate the modifier based on the sum of the parts. Modifiers without checkbox options are global and are calculated based on the total amount of all items in the designer.
- Print – is the modifier printed on the proposal? By clearing the checkbox, the system will not print the modifier and the modifier amount on the proposal. Note: The custom template settings will override these print options.
So let’s review each modifier individually.
- Parts Amount – by selecting a percentage here, all parts on the proposal will be increased by the value entered. So, if you have four speakers and you enter 50%, the speakers will be increased to quantity 6. Keep in mind that if you have one television, and you enter 50%, you will end up having 1 1/2 televisions… and we all know that isn’t a likely scenario!
- Bulk Qty – placing a percentage here will increase all Bulk parts by the modifier. A bulk part is set up on the item itself by checking the Bulk checkbox. Typically bulk products are things like wire, conduit, or flex tubing.
Example: You have calculated that the average wire run is 100 feet. You have set up some pre-wire package items that include 100 feet of wire, a box, a plate, plus several inserts. But you are working on a quote for a huge home where the wire runs need to be 175 feet each. Rather than going through every line item in the designer and manually changing the wire lengths from 100 to 175, you could enter a Bulk Qty modifier of 75%. And because all of your wire and conduit have been marked as Bulk, iPoint will adjust the lengths of the wire and conduit in each of your drops to 175 feet.
- Phases – placing a percentage here will increase the labor time on labor phases by the percentage entered.
- Click the Phases button to open the phase pop-up list.
- Place a check next to the phases you want to adjust.
- Enter a percentage
- iPoint will increase the labor for each of the checked phases by the amount entered. If you chose Finish, Prewire, and Trim, for example, those times would be increased. While the Desing & Engineering and Travel phases will not be increased.
- Global Modifiers – you have two amounts that will be calculated across the total design, regardless of parts or labor.
- Margin Override – Entering a percent here will adjust the margin on items listed in the Designer. For example, if you select 10%, the system will change the sales price to include a 10% margin based on each item’s cost. Note that you can assign the margin override to parts and labor separately.
There are two caveats to the margin override:
- You cannot change the margin on an item if the price is less than the Min / Map of an item as defined on the Item Details screen.
- If an item is marked No Disc. (no discount) on an Item Details, the system cannot _ reduce the price of the item_ by this margin override. It can be increased, however.
- Misc Parts, Project Management, Custom Modifier 1, and Custom Modifier 2 – enter a percentage in the appropriate field to add a modifier to either labor or parts (or both), depending on which boxes are checked.
- Discounts – two discount modifiers work in reverse of all the other modifiers in that they take away the percentage entered rather than add the rate entered.