Setting Up Deferred Revenue
When it comes to utilizing the Deferred Revenue Process for Sales Orders in iPoint, we have a lot of options available, which can be GREAT; but, it can also be overwhelming.
This guide is designed to explain the options we have, and to provide you with what iPoint and VITAL both consider their best practices.There are many layers involved, so we will begin with the foundation, and work our way up.
Which version of QuickBooks are you using?
This just tells us how we’ll connect iPoint to QB – we integrate with QBO and Desktop. QBD vs QBO
Which version of Deferred Revenue should I use?
There are two methods – the difference is how the data looks in QB and where the RFP deposit is kept. Review the links below with your accountant to ensure we get you set up correctly right off the bat.
RFP Options
RFP Liability
RFP -AR
How should I deliver Labor?
The delivery of Labor matters because when you create a delivery invoice and sync it to QB you are recognizing revenue and taxation. Review the below options and consider how those will impact your financials.
Delivering Labor – There are 5 options below with Pros, Cons and Settings needed.
1. If Labor is attached to an item, the Labor will be delivered when the item is delivered
Pros:
- Labor is delivered in conjunction with the part being delivered
- At the end of your SO, you will not need to create manual adjustments to true up the RFPs and Delivery Invoices
Cons:
- Based on Labor sold, not actual Labor used
- You have to manually deliver stand-alone Labor lines
- The timing of Labor revenue recognized is based on the timing of product delivery, not the timing of when install is actually done
To use this method, you need to have Labor attached to every item
Settings>None; but, you will need Labor attached to every item – this can be done at the item level itself or within the proposal/designer
2. You can opt to deliver Labor when a task is marked complete 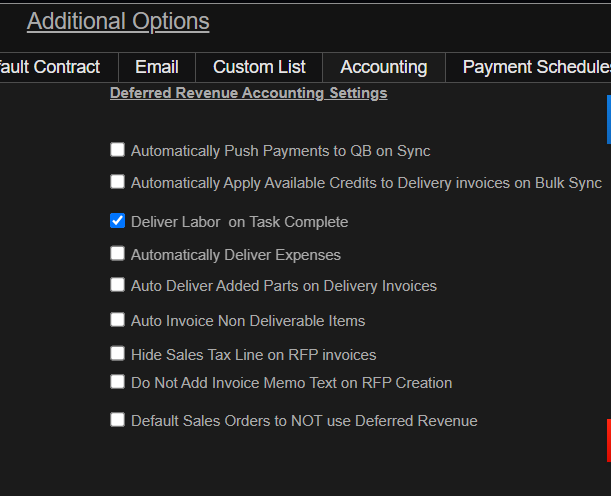
Pros:
- Labor will be delivered when the part is installed
- At the end of your SO, you will not need to create manual adjustments to true up the RFPs and Delivery Invoice
- You do not have to manually deliver Stand-alone Labor lines, they are “delivered” when their task is completed
Cons:
- Based on Labor sold, not actual Labor used
- The tasks need to be marked complete accurately and in a timely manner
Your techs need to mark the tasks Complete or the Labor won’t be delivered
Settings>Module Settings>Accounting>Deliver Labor on Task Complete
3. You can choose to deliver Actual Labor – iPoint will look at the WO time and deliver what was actually used
Pros:
- You are delivering Actual Labor and recognizing revenue as accurately as possible in relation to Labor
- Your techs don’t have to mark tasks off as complete
Cons:
- You will need to create manual adjustments (COs) at the end of the SO in order to true up the RFPs and Delivery Invoices or they will be out of balance
- You will need to manually add any Labor Modifiers onto Delivery Invoices
To true up your RFPs/Delivery Invoices, you will need to create a Change Order to account for the over or under

.
.
4. You partially deliver Bulk Labor by using a non-inventory item to represent Labor (instructions found here)
Pros:
- You can sell Labor as a stand-alone line in large quantities (300 hours of Installation)
- You can partially deliver those Labor items and recognize revenue more accurately
- You can deliver Exact Labor used, because you can report on the time spent at the job site and deliver those exact hours
- You will not need to create manual adjustments to true up the RFPs and Delivery Invoices
Cons:
- The partial delivery of those items is a manual process
*Based on Labor sold, not actual Labor used
This is only used by Community Members who sell labor as stand-alone lines in large quantities – not those who have labor attached to items
Settings>None; however, you will need to set up the non-inventory items and manually deliver what you want
5. You can hand select which stand-alone labor lines in full (instructions found here)
Pros:
- You can select which stand-alone Labor lines you want delivered
- You will not need to create manual adjustments to true up the RFPs and Delivery Invoices
Cons:
- Selecting the Labor lines for the delivery invoice is a manual process
- If you sell Labor in bulk quantities you are probably not recognizing revenue in real time
- Based on labor sold, not actual labor used
Settings>None; however, you will need to manually select what you want delivered
What about Non-Deliverables? And, what are they anyway?
Non-Deliverables are Other Charges (Freight and Travel are examples) and stand-alone Labor Lines. They can be delivered all at once or spaced out over the duration of the Sales Order. Just like labor, adding these to the delivery invoice impacts revenue recognition and taxation.
Non-Deliverables – how are those Added? Auto-add, prompt to add, or manually select
1. Auto invoice non-deliverable items – this setting will add ALL of those items automatically to your very first delivery invoice
Pros
- The non-deliverables will be accounted for at the same time on all SOs
Cons:
- You’re probably recognizing revenue early and not in real time
Settings>Module Settings>Accounting>Auto Invoice Non-Deliverable Items:
2. If that setting is not checked, you will be prompted each time you create a delivery invoice (when there are non-deliverables that have not been delivery invoiced) and asked if those should be delivery invoiced
Pros:
- You can choose when to add the non-deliverables
Cons:
- It’s all or nothing – if you add, you add all, if you do not add, you add none
3. You can opt to hand select which line items (in full) you will add to the delivery invoice (instructions found here)
Pros:
- You can choose when to add the non-deliverables
- You can select which line items you want added
Cons:
- It is still based on line items sold, so if Freight is a single line item, you add the entire value/line item
What about Added Parts and Expenses from Work Orders?
Your technicians can add Parts and Expenses directly to their Work Orders (WOs). You can add them directly to a delivery invoice or opt to automatically add those to a Delivery Invoice; however, that will cause your RFPs and Delivery Invoices to be out of balance.
Added Parts and Expenses – how are those Added? Auto-add, or add to Change Order
1. You can select to auto add either or both Added Parts and Expenses to Delivery Invoices
Pros:
- There are no Pros
Cons:
- You will need to create manual adjustments (COs) at the end of the SO in order to true up the RFPs and Delivery Invoices or they will be out of balance
2. You create a CO to account for the cost and price (if applicable)
Pros:
- Your Delivery Invoices and RFPs will balance
- You will not need to make an adjustment at the end of the SO
Cons:
- There are no Cons



