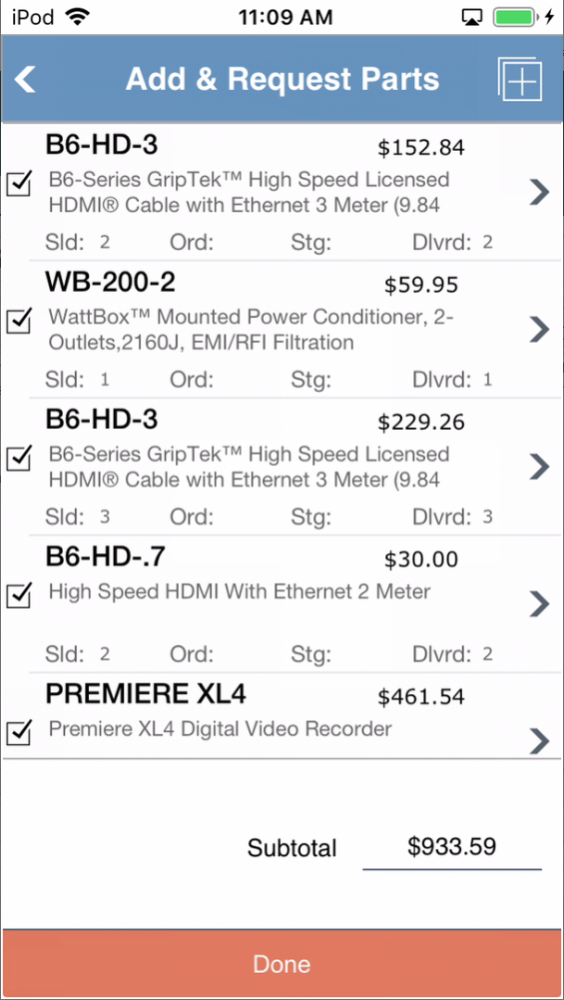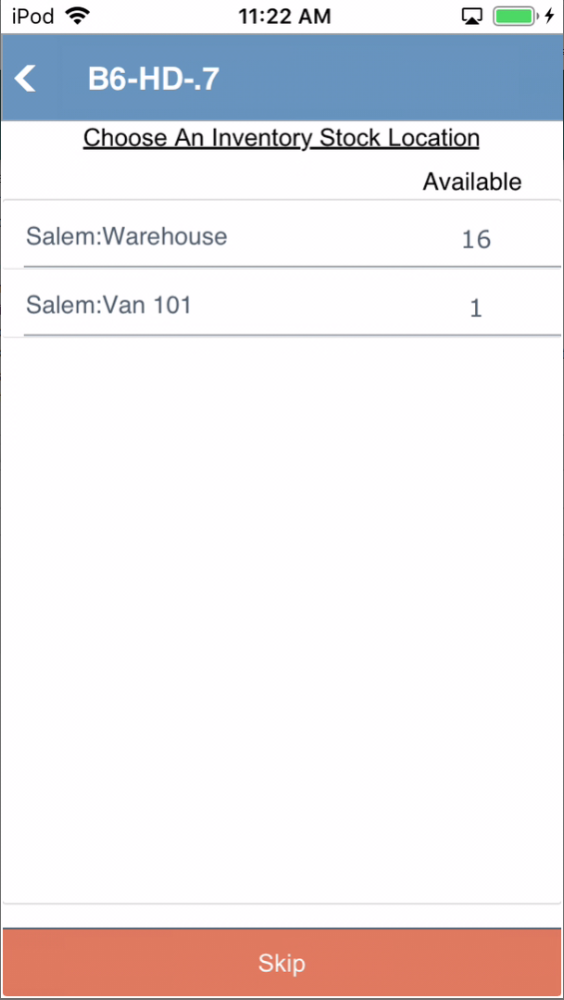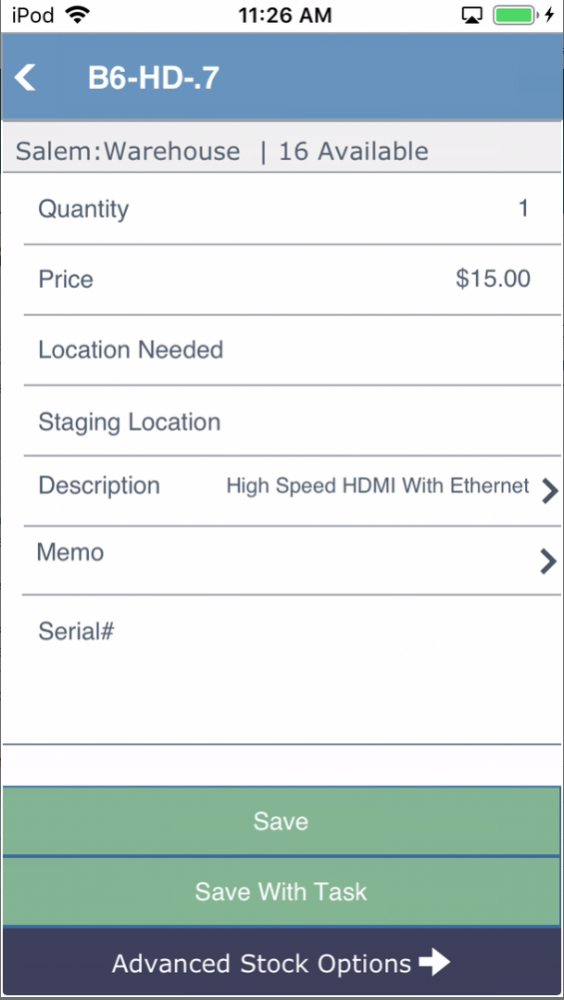Invariably, there will be a part missing in your work order, some part that you need to finish the customer’s job. No worries! You can add parts that you pull out of your van so we can track the inventory and charge the customer correctly. Or maybe, you don’t have the part on your van, and you need the team back in the office to either pull it from inventory or order the part from a vendor. In either case, iPoint has you covered.
- On the main work order screen, scroll down to the Tasks & Parts section.
- Tap on Add & Request Parts to open the window.
- Any previously added parts would be displayed, showing:
- Icons
– this icon indicates the item has a task created, too.
– the dollar icon indicates that the added part has been billed to the customer.
- Part Number
- Item Price (with correct permissions)
- Item Description
- Sld – how many parts were sold to the customer
- Ord – if the parts are on order, the quantity on PO will show here
- Stg – when the part is allocated from inventory or received on a PO, the quantity will show here
- Dlvrd – once the parts are delivered, you’ll see that number.
- Subtotal – displayed at the lower right corner of the parts list; this displays the dollar value of all added parts
- Note: Tap on any previously added part to see the Part Details window.
- Icons
Click the + button at the top right corner of the Add & Request Parts screen
- Tap on the part
- If you have available inventory, choose where you are pulling the item from by tapping on the location
- If there is no available inventory, this screen will not display
- OR if you do not want to pull from one of these inventory locations, click the Skip button
- OR if the item selected was a non-inventory item, this screen will not be displayed
- Complete the details for your added part
- Quantity – enter how many parts you are adding.
- Price – the sales price is displayed. With the correct permission, you can edit this.
- Location Needed – tap to choose the location where you will install the part. This activates a list of locations already used on the work order. If the location is somewhere other than a work order location, you can manually type it in.
- Staging Location – if you are moving the part from one inventory location to another and not yet installing it, you can add that staging location here. This field is used in conjunction with the stage button described below.
- Description – the part’s description is displayed. Tap on the field to modify the description for this part on this work order only. This does not modify the item master.
- Memo – enter any notes you may want to capture
- Serial # – tap the serial number field to enter serial numbers manually.
Now you have three options on how to handle the part you’ve just added.

Tap the Save button to save the part to the work order. This will move the existing inventory out of the location you chose earlier and mark it as delivered to the customer. You will typically use this button if you are handing the customer the part, and they will install it.

Tap the Save With Task button to move the part(s) out of inventory and mark it delivered. This also adds a task to the work order task list. This is the preferred method because you want to have a task to complete which captures your time installing the part. This button also makes sure that we charge the customer for your time.

The Advanced Stock Options button will reveal three new options.

The Deliver button acts just like the save button above. The part is delivered to the customer, but no task is created.

Use the Request button to send a request back to the office to pull the part from existing inventory or purchase it from a vendor. Tapping this button adds the part to your work order but lists it as undelivered and unstaged. As the warehouse and purchasing staff deal with your request, the part will show ordered or staged.

Tap the Stage button to move the part from the inventory location selected to the staging location defined above.