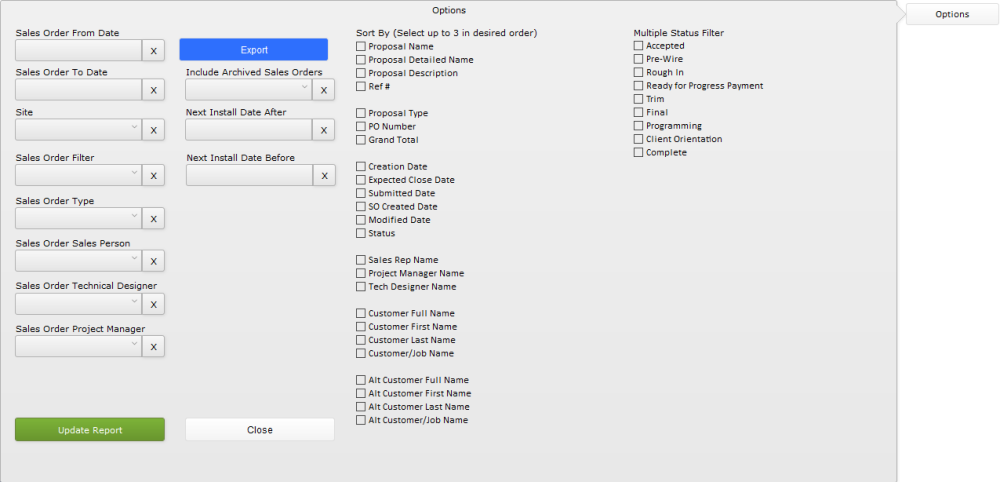The Sales Order Snap Shot report provides a quick financial overview of the sales orders generated in the system in a quick, simple to read view.
Here you’ll find:
- Customer – the name of the ( Bill To ) customer
- Ref# – the system generated proposal number
- Design Name – the Proposal/Sales Order Name
- Type – the user-defined type of proposal
- Status – the current status of the sales order or proposal
- Expected Close – the date when the proposal is scheduled to be accepted/closed
- Proposal Submitted – the date that the proposal was marked submitted or delivered to the customer
- SO Created – the date & time stamp of when the proposal was converted into a sales order
- Total – the sale price to the customer. This field is showing the subtotal before tax.
- Profit – the amount of profit in dollars
- Parts – the sale price of all the items on the proposal
- Labor – the sale price of all labor for the job
- Misc – the amount of the Misc Parts modifier
- Discount – the total of the Discount 1 modifier
Note: Clicking on any line in the report will open the associated proposal or sales order.
There are a lot of options here, so let’s review them one by one.
Filters
- Sales Order From/To Date – specifying dates here will display sales orders that were created in the date range specified
- Site – when your company is setup up to have multiple sites, you can filter the report on one specific store location
- Sales Order Filter – use the class assigned to the sales order as a filter
- Sales Order Type – filter the displayed Sales Orders based on the type field
- Sales Order Sales Person – show jobs assigned to a particular salesperson
- Sales Order Technical Designer – filter the list based on jobs where a particular individual is a technical designer
- Sales Order Project Manager – use the project manager as a filter on the list of displayed jobs.
- Include Archived – decide whether to include or exclude archived sales orders
- Show Only – show only jobs that have been archived
- Don’t Show – don’t show any jobs that have been archived
- Show All – show all proposals and sales orders regardless of their archived status
- Next Install Date After/Before – these two fields allow you define a date range based on the next installation date assigned to a sales order
Sort By
The center section shows a list of checkboxes where you can define how the filtered list is sorted. This is a hierarchical sort defined by the boxes checked. You can use up to three sorts in a single report. Check the sort order in the order you want jobs to be displayed.
For example, if you wanted to show all jobs sorted by salesperson first and then sorted by customer, first check Sales Rep Name and then check Customer Last Name. Choosing those two boxes would cause Aaron’s customers to be sorted alphabetically under Aaron followed by Zach’s list of alphabetical customers’ jobs. Each sort header will display totals for that section of data.
We won’t define each sort option here in the manual, as their names are fairly self-explanatory.
Buttons

This report has a lot of information on it and doesn’t necessarily fit onto a printed page. So rather than printing the report, you’ll export it to Excel or some other spreadsheet program.
- Click the Export button
- Choose the location where you want to store the exported file on your computer
- Be sure to also define the file type. Typical choices are .csv, .tab, or .xlsx
- You will be presented with a Specify Field Order for Export window
- Choose the data fields from the left side of the window and move them to the export Field Export Order
- Remove unwanted fields from the Field Export Order
- Click the Export button
- The filtered list will be saved to the location you defined in step 2 and is available for you to open using your third party application.

Once you have set Filter and Sort options, click the Update Report button

No surprise here. This button closes the Options popover window.