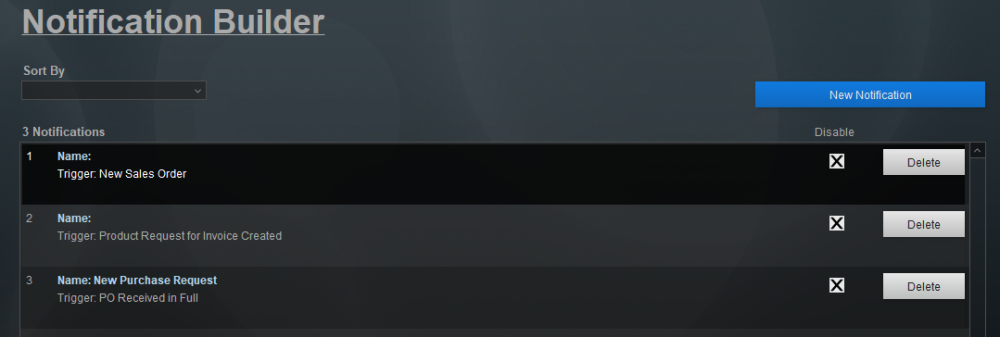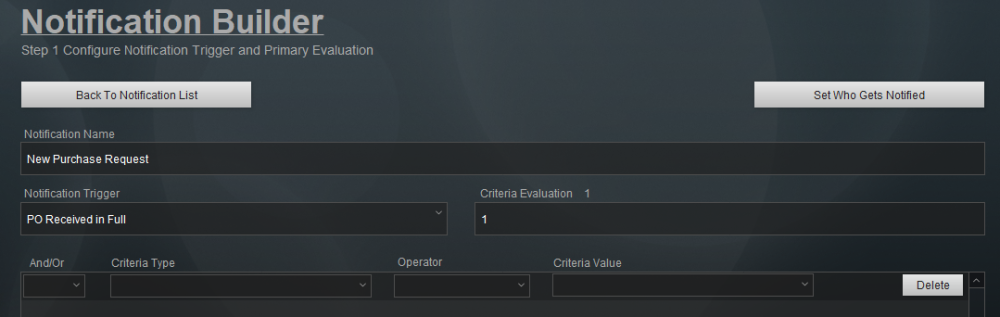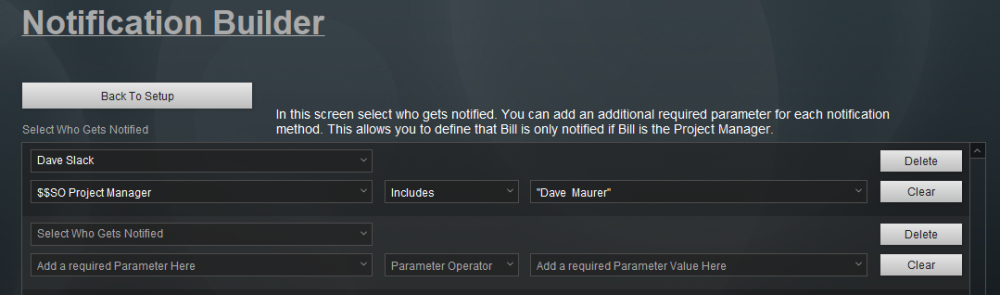iPoint can create email or text notifications to your staff members based on various criteria. These notifications are especially useful as a reminder for certain job processes. Or as a cue or reminder to the next person responsible for a specific step.
There are two steps to set-up an automated notification.
- Creating Notification Methods, completed in Settings > Notification Methods.
- Creating the notification trigger, described on this page.
Notification List
The list of notifications displays all the automated notices that are currently set up for your company. Each notification lists:
- Notification Name – what you have called the individual notification. Being consistent when naming your notifications will make it easier to find them later on. (e.g. Start with the User Name – to group all of a particular user’s notifications together.)
- The Trigger – displays what action happens to send the notification.
- Disable
– a tick in this box will stop the notification from running. Clear the tick to have iPoint send this particular notification.
- Delete button – to permanently remove a notification method you just gotta click this button.
The Sort By drop-down at the top of the screen will sort the list of notifications by Name or Trigger.

The New Notification button creates a new notification and opens in the Step 1 setup screen.
To edit a notification, simply click on the individual notification from the list, and iPoint will open the edit/setup window.
Step 1: Notification Trigger and Primary Evaluation
The notification trigger defines how and when notification will be sent.
- Create a Notification Name – this is typically a description of who gets the notice and what is being reported (e.g. New Purchase Orders – for George)
- Select a Notification Trigger from the drop-down list. This specifies what action in iPoint will cause a notification to be created and sent. A full description of each notification trigger is available by clicking here.
- Criteria Evaluation is the result of the work you do on this page. You will see the code being written as you fill out specific criteria in the next steps. This field is not edited directly, but rather displays the result of your settings here.
- The Criteria section allows you to customize specific situations when the trigger will fire a notification. (e.g., Send a notification when a specific individual creates a new proposal.)
There are four fields for each Criteria being created.
- And/Or is used when entering multiple criteria on a single notification. And states that this criterion is utilized along with others in the list. Or says that this criterion can stand by itself and is not contingent on other criteria.
- Criteria Type – each trigger can be set based on specific data. That might be a salesperson or user, a specific status, or a transaction type.
- The Operator is used to define the type. Frequently the options are are Equal or Not Equal. This would state that the type is equal to a specific value.
- Criteria Value is what you are looking for in the specific type.
Example 1: Send a notification when a new change order is created by a specific employee logged in to iPoint.
Trigger: New Change Order
Criteria Type: $$User
Operator: Equal To
Criteria Value: Salesperson
Example 2: Send a notification when a purchase order is received in full and the sales rep is either Dave Maurer or the Project Manager is George Fox.
Trigger: PO Received in Full
Criteria Type: $$Sales Rep
Operator: Includes
Criteria Value: Dave Maurer
And/Or: Or
Criteria Type: $$Project Manager
Operator: Includes
Criteria Value: George Fox
Note: The Operator this time is Includes. A PO might include multiple salespeople or project managers. The operator “includes” will send a report even if only one of the lines on the PO is assigned to Dave or George.
The Back to Notification List button returns you to the full list of notifications
The Set Who Gets Notified button opens the Step 2 window where you will define who is going to receive the notification you just created.
Step 2: Who Gets Notified
Back to Setup button will return to the Step 1 screen.
Once the notification trigger and criteria are set, we can decide who to send the notification to.
The notification can be sent to any of the Methods that were entered in Settings > Notification Methods.
- In the Select Who Gets Notified drop-down, select the method.
- Repeat for any additional staff/methods that need to be notified, adding as many as necessary.
Notifications can be customized further by utilizing the Parameter drop-down.
- Criteria Type lets you choose a parameter based on the Criteria selected on the Step 1 screen.
- Criteria Operator helps define what the Parameter is or isn’t.
- Criteria Value is a dropdown list of available parameters that relate to the specified Parameter.
Example 3: Send the Example 1 report to supervisor Rob only when Dave is the sales rep
Who Gets Notified: Rob’s Email
Parameter: $$SO Sales Rep
Parameter Operator: Equals
Parameter Value: Dave Maurer
Example 4: Send the Example 2 report to supervisor Rob ALL the time and to owner Brooks only when George is the Project Manager.
Who Gets Notified: Rob’s Email
Parameter:
Parameter Operator:
Parameter Value:
(Parameters are blank because Rob gets every notification created)
Who Gets Notified: Brook’s Text
Parameter: $$SO Project Manager
Parameter Operator: Equals
Parameter Value: George Fox
(The Parameter restricts what notifications Brooks will receive)
Delete button is available to delete any specific recipient that was created.
Clear button removes all the parameters on a given line but maintains the recipient.
Step 3: Configure Notification Message
Many of the notifications can be customized to include the exact text you want to send to your team. If a message can be customized this option will be available. – New in 9.1009
- Subject Line – enter the title of the email that will be sent.
- Message Body – Type the message that you want to have sent to the recipient.
- To the right of the message body are a couple of dropdown menus where you can grab information “hooks” or Merge Tags from the system to customize the email.
- Choose a Merge Tag (merge tag descriptions are available by clicking here.)
- Place your cursor in the message body where you want the Merge Tag to appear
- Click the Insert button below the dropdown list to have the hook added to your message
- Note: These merge tags will vary depending on what kind of message you are building
At this point, customizable notifications are available for proposal and sales order related notices. But we are constantly adding additional configuration capabilities.