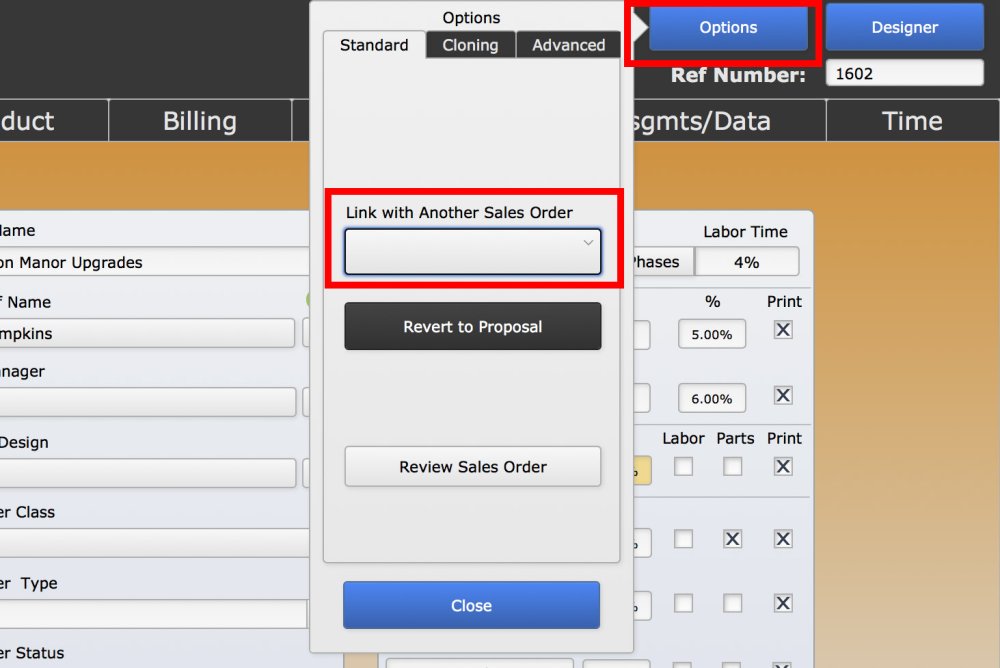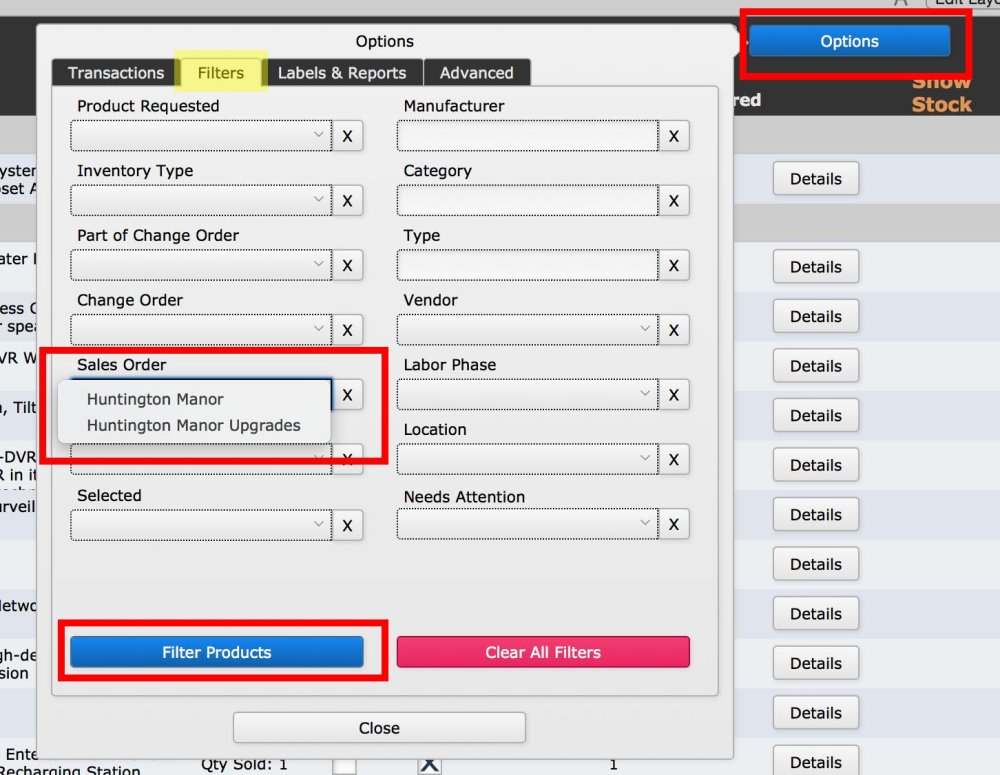.
A great example of when you might use linked sales orders is when you’re working with a builder. Say the builder does a base package, and a particular homeowner has requested upgrades to the base package. Two sales orders are created so that the builder and the homeowner can be billed separately. Linking the two sales orders together means that only one project is created, the product will be ordered together, and all of the work is done at the same time.
You can link as many sales orders together as you want! You just need to pick one Sales Order to be the master (where the project lives) and then link 3, 5, 1500, infinite other sales orders to that one! Amazing right?
How to Link Sales Orders
Using the same scenario outlined above, we’ll show you how to link one sales order to another:
- Create a proposal for the builder
- Convert it to a sales order (this will be the primary sales order)
- Create a project
- Create a proposal for the homeowner
- Convert it to a sales order (this will be the secondary sales order)
- Link the two sales orders:
- In the homeowner (secondary) sales order, click the Options button at the top of the screen
- In the Link with Another Sales Order dropdown list, choose the primary sales order created for the builder
- You will now see “Linked to SO: [Reference #]” at the top of the sales order
- The primary SO (the original builder SO) will say: “Has Linked Sales Orders” in that same place
.
- The primary SO (the original builder SO) will say: “Has Linked Sales Orders” in that same place
| Notation Showing this SO is now linked to a Primary Sales Order | Notation showing primary SO has linked (Secondary) Sales Orders |
|---|---|
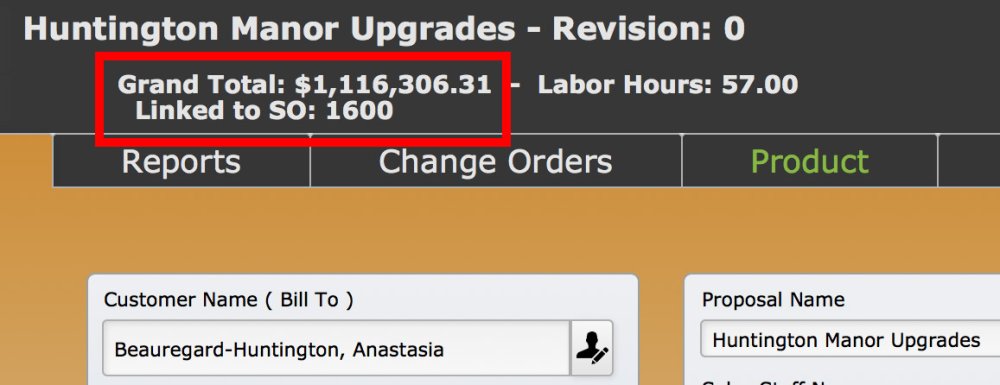 |
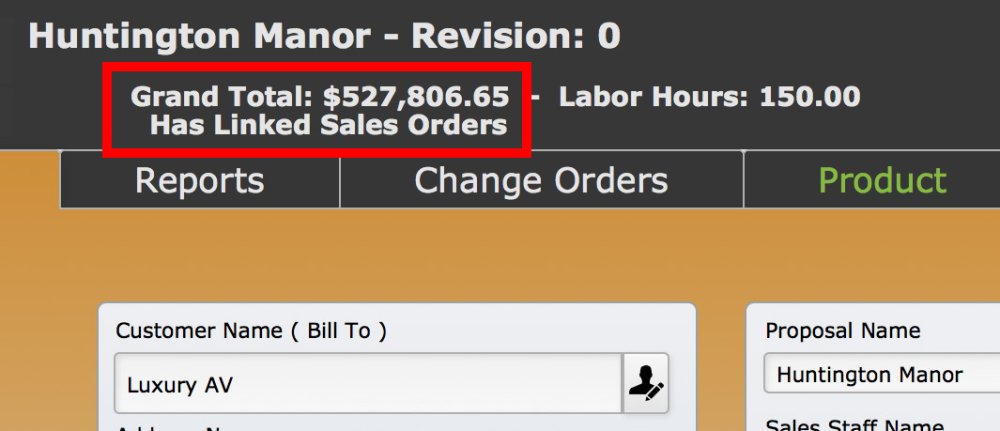 |
One Project to Rule Them All
The two linked sales orders will use one project. The project must be created from the primary sales order. If you try to create a project from the secondary sales order, you will get an alert box prompting you to create the project from the primary sales order.
.
The Product
All products from every sales order will be shown on the Product Manager, no matter which sales order you start out on.
.
To see which sales order a particular product belongs to, click on the item, and you will see the sales order name at the top of the screen.
.
Filter by Sales Order
You can filter by sales order to see just the product from a particular sales order:
- In the Product Manager, click the Options button
- Go to the Filters tab
- Choose a sales order from the Sales Order dropdown list
- Click the Filter Products button
To clear the filter:
- Open the Options popover menu
- Click the Clear All Filters button
.
Easily Switch Between Linked Sales Orders
You can quickly switch back and forth between linked sales orders:
- Go to the Reports tab
- In the Linked Sales Orders section, click the View button next to the linked sales order you would like to open
.
| View the secondary Sales Order from the primary Sales Order | View the primary Sales Order from the secondary Sales Order |
|---|---|
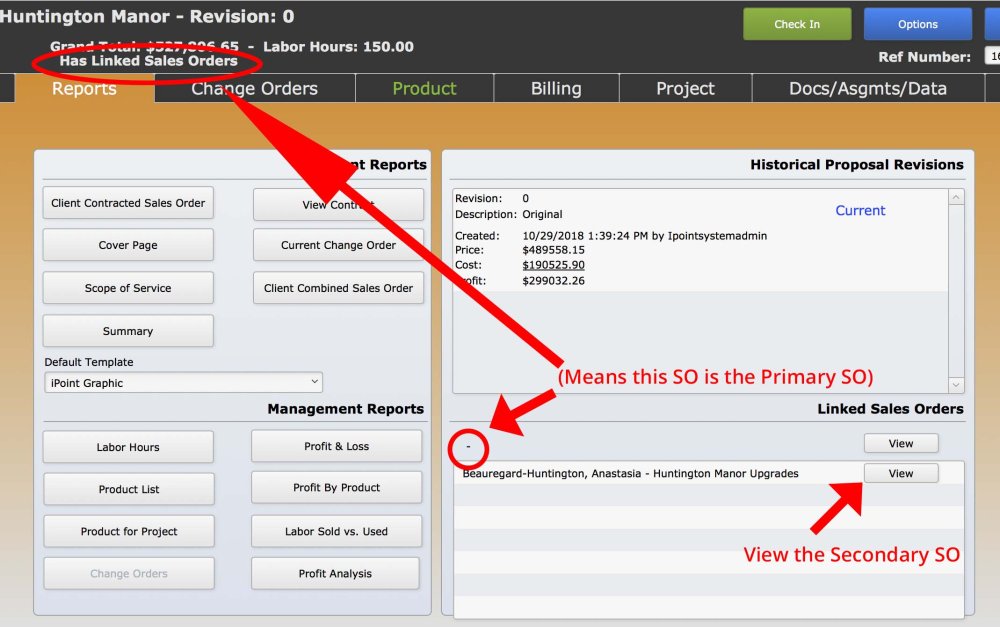 |
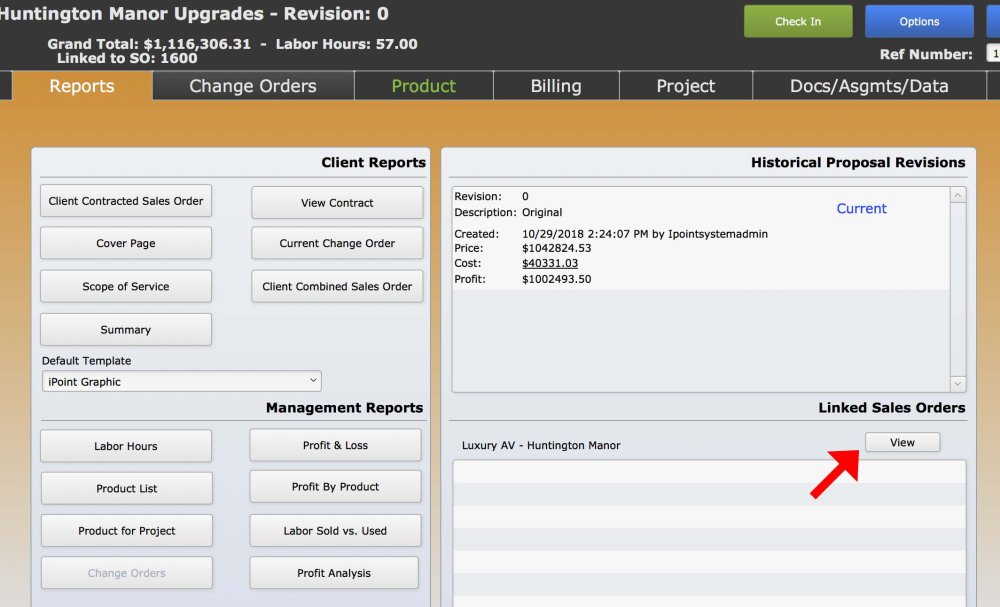 |
Wrapping it All Up
Linking sales orders can be super advantageous because:
- The builder and the homeowner are billed separately.
- All of the product is ordered together.
- All of the work is managed under the same project and is done at the same time.