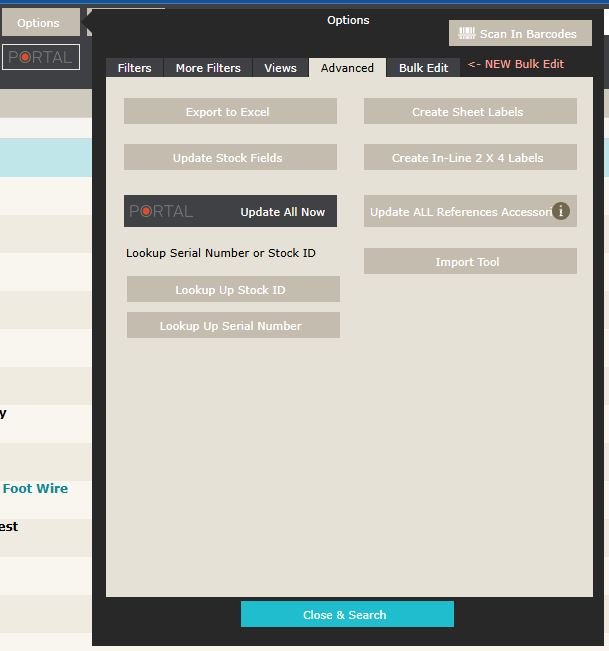The Options button gives you the ability to search your list of parts for specific items using search criteria. Click here for a description of all the options available.
The Options button will be orange if search criteria are applied. If the button is tan colored, you’ll know that no criteria are being used to sort the items list.st.
Standard
The standard tab on the Options button provides a number of useful search criteria to narrow the list of items displayed. Keep in mind that you can use multiple criteria simultaneously.
- Show Archived Items lets you set how archived items are handled.
- Show Only – displays only items that have been archived.
- Don’t Show – displays all items except the archived ones.
- Show All – displays every item in the item database regardless of its archived status. This is the default list view.
- Search Manufacturer is a dropdown list showing all the manufactures of items in the iPoint database. You can scroll through the list to find a particular manufacturer. With the dropdown list displayed, you can type the first letter of any manufacturer to be quickly taken to that part of the manufacturer list.
- Search Category is another dropdown list showing categories of items as listed on the item detail.
- Search Type allows you to find types of equipment as defined on the item detail.
- Search Item Name is a wild card search. iPoint uses this criterion to find items that have the text you entered in the Item Name.
- Search Item Part is also a wild card search. We use this criterion to find items matching the entered text in the Manufacturer Part Number field.
- Search Item Inventory Type allows you to specify if you are looking for Inventory, Non-Inventory, Labor, or Other Charge items.
- Search Item is Package will display only packages when True is selected. False will return a list of items that are not marked as a package.
- Search Added From Portal will search the list for items that were imported from Portal.io. Yes displays only Portal imports, while No displays everything that was not imported from Portal.
- Search Item is Discontinued allows you to display only discontinued items by selecting Yes or do not include discontinued items by selecting No. A discontinued item is something that you can no longer purchase but there is still inventory available to sell. Once the inventory has been reduced to zero, the item should be archived.
- Search Item Vendor returns a list of products purchased from a specific vendor, as set up in the Default Vendor field of the item. Again, this is a dropdown list where you can select from a list of vendors used in your item database.
- Search Item Date Added Start lets you find items that were added after a specific date. The date an item is added is displayed at the bottom of the item details screen.
- Search Item Date Added End lets you find items that were added before a specific date. Using the two date added criteria will help you find items added between a certain date range.
- Search Item Show Only Hot List Hotlist items are marked on the item details and are typically the top items you sell on a regular basis. True only displays hot list items. False displays everything except hot list items.
- Search Item Shows Only Field List Field items are typically products that the technicians carry in their vans. True only displays field items, while False will not display items that are marked “Field Item”.
- Price Sheet Date After sorts for items with a price sheet date after the date you entered here.
- Price Sheet Date Before searches for items where the price sheet date is prior to the date entered here.
- The Show Only and Hide Only options are used to quickly find existing inventory that is Available for sale or already staged and On Hand for existing jobs.
Use the Close & Search button at the bottom of the pop-over window to filter the list of items based on the criteria entered above.
More Filters (tab)
- Has SPIFF will help you find items that have a SPIFF assigned on the Reports tab of an item. Select Yes from the dropdown menu to find items that have a SPIFF. Select No to find items without a SPIFF. Or leave blank to find all items, regardless of SPIFF.
- Tracking Use Tax returns items that Use Tax tracking has been applied to. Yes will show items with Use Tax tracking. No shows items that are not tracked with Use Tax.

Barcodes are supposed to be unique identifiers and every item in your item database should have unique barcodes. Use the Find Duplicate Barcodes to search the database for items sharing a barcode number.
- Item has been Used filter allows you to narrow down parts that have or have not been used recently.
- In the first drop-down pick Has or Has Not
- In the second field enter number of days from the options available. Alternatively, you can manually enter a whole number of days (e.g. 31 = month, 7 = week)
- Use Ever in the second field if you want to locate any item in the database that has never been used on any document. – New in 9.1123
- Note: This filter can take a while to perform, especially with a large list of items in your database.
.
Views (tab)
You have two optional item list views available to you.

Click the Grid View button to see an excel sheet style list of items. This is typically used to make bulk edits to your item list. The search criteria on the standard tab will apply to the list you see here in the grid view.

.
.
.
.
.
.
Advanced (tab)
The advanced tab provides some of the more administrative item functions. Keep in mind that any search criteria used on the Standard tab will apply to the work done here.
- Export to Excel button – click this button to export the list of items to Excel. This is useful for doing mass edits, entering manual inventory counts, and other database processes.
- Update Stock Fields button – iPoint runs a number of scripts behind the scenes to keep all the modules current with up-to-date data. Because the software database is so large, we don’t run all the scripts continuously, and as a result, the inventory numbers might be out of sync for a short period of time until the stock fields scripts fire again. In the rare instance, you are looking at inventory between the scheduled scripts, and the stock fields seem inaccurate, you can manually fire the stock update script by pressing this button. This button also updates the stored installed price on packages and items with accessories so that the total price includes all newly added accessory pricing. You will seldom need to to do this and it will likely be at the direction of an iPoint support specialist.
- Portal Update All Now – if you are integrating with Portal.io for your parts list, pressing this button will update all items in your database that have been synced from Portal. Refer to Settings > Integrations > Portal to define what data is updated.
- Import Tool – use this to import a list of parts into iPoint from an Excel or .csv file. This is great if one of your vendors has sent an updated price sheet or you take on a new vendor with a list of new parts that you are going to sell.
Complete instructions on how to use the Item Import Tool: [ Read More ]
Note: You will find it helpful if you adjust your Excel/.csv file to match the Items Import Template.
- Create Sheet 2×4 Labels button – this is how you can print shelf tags for a specific found-set of items. Once you’ve sorted the item list using the Standard tab, click this button to print individual labels for each item. This prints a sheet of 2-inch by 4-inch labels.
- Create In-Line 2×4 Labels button – just like the sheet labels button above, this creates In-Line labels. Use this option if your print labels on a roll of labels rather than an 8 1/2 by 11 sheet of labels.
- Update ALL References Accessories – This function was added with iPoint version 8.04 and applied ONLY to accessories added after this version. When you add an item or Package to another item, iPoint prompts you to add the related accessories. When this is done (after version 8.04) we store the original Master Item reference. If you update the Master item you can individually update all references to that item from the accessories tab. This function does that in bulk by refreshing ALL accessories for ALL items that were added to other Master items.
- Look Up Stock ID – Search for a single Stock ID by manually entering the Stock ID or Scanning it in.
- Look Up Serial Number – Search for a Single Serial number by manually entering the Serial Number or Scanning it in.
Bulk Edit (tab)
The Bulk Edit allows you to make bulk modifications to items in the database.
- First, you must do a sort using the Filters (tab) to list only the items you want to adjust. The results showing in the Item List will be confirmed by a red Showing ## Items. Be sure you have the correct number of items before proceeding to the next step.
- Step 1 Select Field – choose the individual field you want to change on all the selected items. Nearly every field on the Item Details is available in the dropdown for you to choose.
- For a description of each available option, refer to the Item Details page.
- Step 2 Select New Value – choose what you are changing the selected field value to. This list is variable and will present options available to the field you chose in Step 1 above.
- Step 3 Execute the Change – Once a value has been placed in both Step 1 and Step 2, the Perform Bulk Edit button is displayed. Pressing this button will make the change you specified on all of the Showing Items.
A few notes:
- New for 2020, we’ve added the Margin and Markup as fields you can update in bulk! – New in 9.0400
- If you choose Archive in Step 1, iPoint will not let you archive any items that still have inventory on hand or on order. You will be presented with a dialogue box explaining which items were not archived and why. You can then choose to export the failed list in a text file to your computer. – New in 9.1123
.