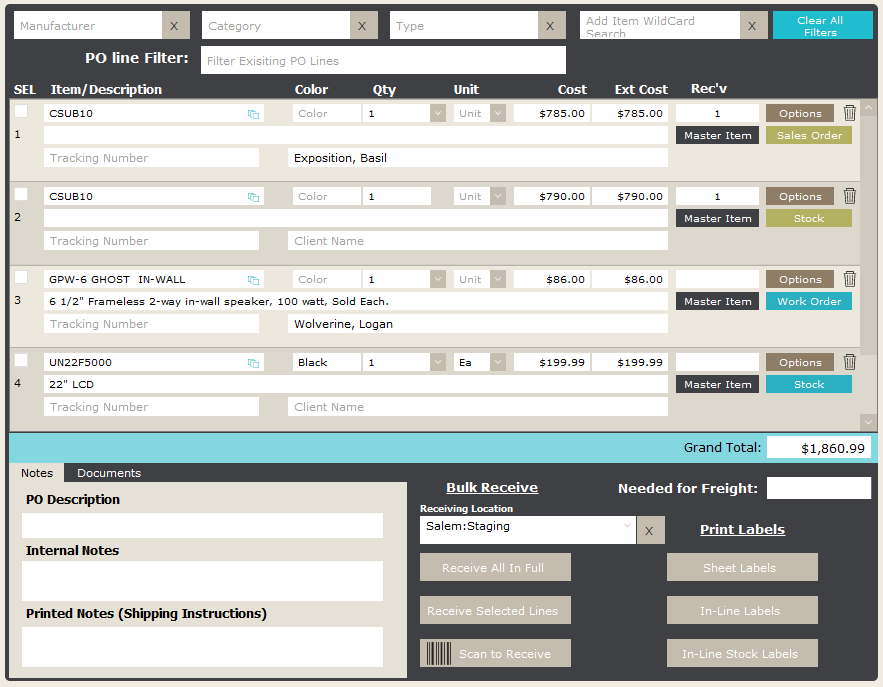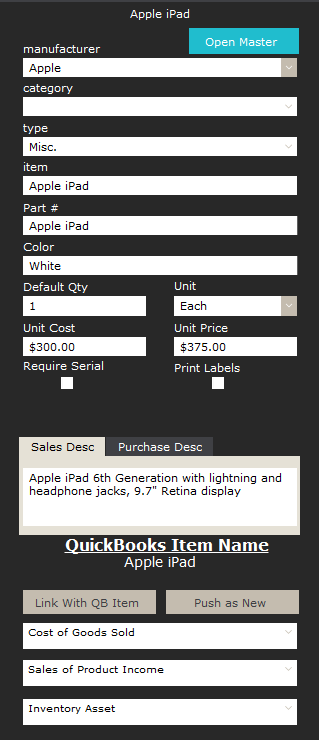Item List
The main section of the Purchase order is the Items List. The list is where you will see the items on the purchase order. Next, we will go into the process of manually adding items to a PO on the next page.
PO Line Filter – a wildcard filter is directly above the item list. This field helps look for a specific item on purchase orders with multiple lines. Type a search phrase in the PO Line filter, and only matching items will be displayed in the item list.
Each line on the PO has the following details.
SEL – by placing a checkmark in the selection box, you will be able to perform actions to multiple lines simultaneously. We’ll go into more detail on that when we talk about Receiving a purchase order.
- BO – when an item is placed on backorder, you’ll see the red BO flag
- $$ – the double red dollar sign indicates that this item has a special purchase price as defined in the proposal. To see any notes regarding the special price, go to the Sales Order > Designer and click on the item. Then, click on the Notes tab in the Options popover window to read any notes entered.
- Part Number or Item Name – this is the part number of the ordered item. If you would rather see the Item Name instead of the Part Number, go to the Options button and click the Select By Item Name button. This is a toggle button and will alternate to Select by Part Number, making it easy for a user to find parts in a way that makes sense to them.
At the far right of the part number is a small copy icon. Clicking on this icon will copy the part number to your computer’s clipboard. The copy feature is useful for transferring a PO into a vendor’s online order portal. Click the icon on the PO, then click paste in the vendor’s web page portal. VIOLA!!!
- Description – tell me about the item. The purchase description is associated with the part number defined in the Item module. If no purchase description exists, then the sales description is used instead. Note: The description can be modified on the PO, and you will be prompted to save the change to the Item Master or only use the edited description on this PO line.
- Tracking Number – The PO has an overall tracking number field in the Purchase Order Details to the left. Sometimes, a vendor will break an order into multiple shipments. The Tracking Number field on the line item lets you enter individual tracking numbers for each line item. – New in 10.0804
- MP – when an item is purchased in bulk, you may see the letters MP directly before the Color field. The MP indicates that the item is part of a Master Pack. For example, we don’t buy individual feet of wire. Instead, we typically purchase wire in boxes of 500 feet or spools of 1000 feet. So when the salesperson orders a 100-foot run, we won’t buy 100 feet of wire. Instead, we’ll buy a box of 500 feet.
- Color – if the item has a color defined, it will be displayed here. This field is also editable.
- Quantity – the number of line items being ordered
- Unit – the unit of measure for the item (e.g., “each” or “feet” or “case”)
- Cost – how much is the cost to buy this item from your vendor. This number defaults from the Item Master but can be modified. When modified, you will have two prompts:
- Do you want to update the Master Item details with this change? Selecting Yes will cause the item cost to be changed on the Item Details so that the next time you sell this item, it will reference the new cost. Selecting No keeps the Master Item details untouched and asks if you’d like to adjust the cost on the Sales Order.
- Would you like to adjust the cost on the Sales Order to match the cost of the Purchase Order? Selecting Yes will change the cost on the sales order so that your job costing remains accurate. Choosing No leaves the cost on the sales order the same as the original Item Master cost.
- Important: You are only able to adjust costs if you have been granted permission by your system administrator.
- some optional PO Module Settings can alter this default functionality. If you are a system administrator, go to Settings > Module Settings > POs Settings and refer to the Master Item Cost and Sales Order Item Cost options.
- Ext Cost – the total cost of the item times the quantity entered. The Extended Cost is automatically calculated for you.
- Rec’v – this tells you the number of items that have been received. We’ll talk more about this field when discussing receiving a PO..
- Client Name – this is the client and job for whom the part is being ordered. If applicable, this name will automatically be pulled and generated from the linked sales order or project. If the product is requested for general inventory instead of a particular job, it will show Stock.
- Note: This is a reference only, and modifying this field does not change how the system will apply the product to jobs.
- Another Note: You can also free type in this field to enter a different reference.
- Final Note: This field does not sync to QuickBooks
Buttons
Four buttons affect each PO line.

The Master Item button opens up additional details about the item. This snapshot of the Item Master in the Items Module provides several item details in a popover window.
A red Master Item button indicates that the item has not been synced to QuickBooks and is only an issue when syncing POs and PO Receipts, and you will be prompted to sync the item when you try to sync the PO.
Note: Keep in mind that changing details in this popover window DOES change the item master in the Items Module. There is also a button in the popover to open the Item Master details in a new window.
Details on this window include:
- Manufacturer – who makes the item
- Category – a secondary grouping to aid in searching and sorting
- Type – a third grouping to aid in searching and sorting
- Item – the name that will appear on sales facing documents
- Part # – the part number that will appear on purchasing documents
- Color – defines a particular color of the item, if needed
- Default Qty – how many of the items are typically sold simultaneously
- Unit – this could be each, pair, foot, hour, etc.
- Unit Cost – the amount paid to a vendor to purchase the item
- Unit Price – the amount charged to a customer to sell the item
Require Serial – a check in this box will force the serial number entry when the item is sold or delivered
Print Labels – a check in this box will cause Product Customer Tracking Labels to be printed when the item is received on a Purchase Order – New on 10.0804
- Sales Desc – the description of the part on sales facing documents
- Purchase Desc – the part description on POs and other purchasing documents
- QuickBooks Item Name – the item’s name as it appears in QuickBooks. If the item has not yet been synced to QB, the name will be blank.
- Link with QB Item – use this button to open the QB Sync window where you can synchronize the iPoint item into QuickBooks.
- COGS – choose the QB cost of goods account used to track purchases
- Income – choose the QB income account used to track sales
- Inventory – enter the QB account used to track inventory assets
.
.
.
.

The Options button provides additional functionality for a specific item shown on the Purchase Order
Actions
On the Actions tab, you’ll find the Release Allocation & Convert to Stock button. If the part was ordered for a specific sales order, project, work order, or invoice, this button breaks the link to the originating document and moves the item to Stock. The original product request will be reinstated in the PRM, and when the item is received on the purchase order, it will be designated for Stock.
Back Ordered
The Back Ordered tab houses the Back Ordered box. Use this button to indicate that the part isn’t going to be received “on time.” Checking this box activates the Expected Date field so you can enter the date when the vendor expects the product to arrive at your store. You can also enter notes to help you and other team members know why the item was back-ordered. Checking this box also flags the PO line and the Purchase Order itself as back-ordered. Note: When a Purchase order is printed or converted to a PDF, the description line of any back-ordered item will show “Back-Ordered – Expected XX/XX/XXXX.”
Special Purchase
The Special Purchase tab house special instructions for this part as indicated by the salesperson on the Proposal > Designer > Item > Notes tab.


Directly under the Options button is a Reference button that indicates where the product request came from (Invoice, Sales Order, Project, Work Order, or Stock). The button will be one of two colors; blue (indicating a specific inventory location has been designated for receiving) or the standard olive green.
We’ll talk more about this button in the Receiving a PO section of the manual.

The Trash Can button deletes the line item from the PO forever – no dumpster diving, please.
.
.
Substitutions
Sometimes your vendor will let you know that they don’t have a specific item you ordered and want to ship you a replacement item instead. You can take care of that here on the Purchase Order. Important: This feature only works on sales order items. For example, if the item came from a project, work order, or invoice, this popover window would not pop up No can do!
- Click on the item being replaced to reveal the Substitution Popover.
- Click in the Select New Item field – this displays a list of every item in your iPoint database
- Start typing to narrow the list of parts down. For example, type pre to show items that start with those letters.
- Click on the replacement item.
- Click the Substitute with Selected Item
Both the PO and the Sales Order will change the original item to the new item. It is important to note that the cost on the sales order will change, but the price to your customer remains unchanged. If you want to pass on the change in price to your customer, you’ll need to create a change order.
.
.
.
.
.
.
Numbers
Under the list of items to be purchased are some helpful summary totals:
- Grand Total – this is the total of all lines on the purchase order
- Needed for Freight – if your vendor has a minimum freight amount listed, defined on Vendor Details, this field will show how many more dollars are needed on this PO to meet those freight minimums. If the amount shows $0.00, the PO has no minimum freight or exceeds the required minimums.
Notes and Documents
The Notes tab allows you to capture additional information for future reference.
- PO Description – this field appears on the Purchase Orders list
- Internal Notes – appear only on the PO and sync to QuickBooks in the PO Memo field. An internal note is a great place to put shipping or vendor comments
- *Printed Notes (Shipping Instructions) – these notes are printed at the bottom of the physical or PDF purchase order. They also sync to QuickBooks in the Vendor Message field.
The Documents tab is a repository of stored files. You can use this to store scans of packing slips or confirmation notifications. Drag a PDF, Word, or other documents into the Drag Jere box to upload them. Alternatively, you can right-click in the box to Insert File from your hard drive. Once entered, you can add a description to aid in reviewing the documents later.
Once you have a document stored, click the View button to open it quickly.
Receiving and Labels
The last section on the PO Item List contains the Receiving and Label buttons.