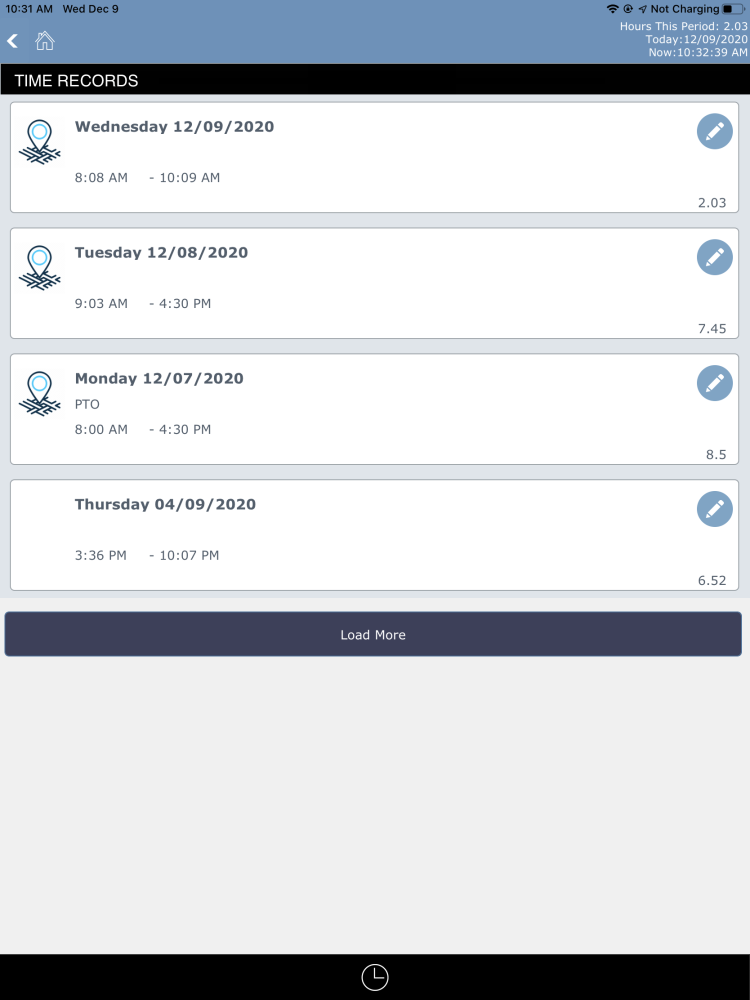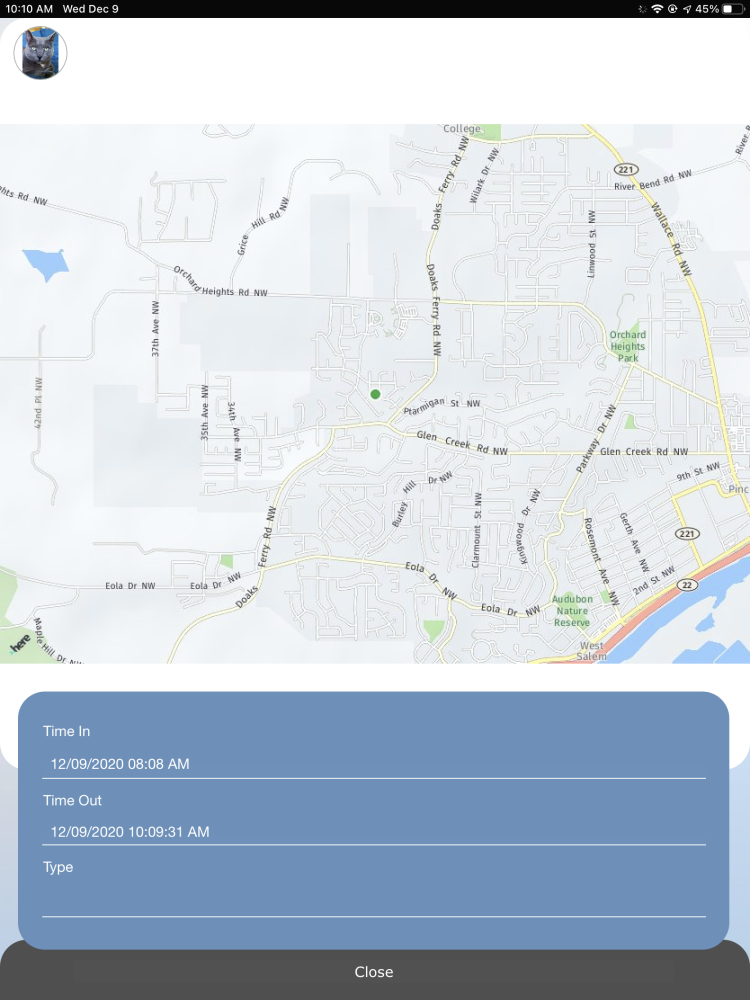While many of the modules in iPoint look the same on computer or iOS device, the Time Clock module has a custom layout on mobile devices. We have done our best to optimize the iOS capabilities in order to streamline the use of iPoint by technicians in the field.
Note: The iOS Time Clock layout is not available for Administrative users
On the iPoint home screen, tap the Time Clock module to see a list of time entries from the current week.
Time Records
At the top right corner of the screen you will see:
- Hours This Period – this is the total hours that the user has logged in through the course of the current week.
- Today – the current date
- Now – the current time
In the list of time entries, you will see all the entries for the current week.
Each time entry record displays:
– the Map Icon indicates that GPS coordinates have been captured for the time entry. Tapping on the map gives you the opportunity to see the map for either the Clock In or Clock Out location.
- Note: GPS coordinates are captured from iOS devices when a clock entry is created.
- If no map icon is visible, this indicates that the time was manually entered or was entered on a computer without location tracking ability.
- Day and Date
- Type – a time entry type can be entered. Types are set up by a system administrator and are displayed here
- Time – both the clock in and clock out time are displayed. If a clock out time is empty, that means it is the active time entry.
- Note: Time entries are created using the clock icon in the Quick Links bar at the bottom of the iPoint dashboard screen.
– the Edit button is used to open the time entry screen (described below)
- Total Time – the number directly under the edit icon shows how much time has been entered from the start date and time to the end date and time. If there is no end time, the total time will continue to increase until the user clocks out.
The Load More button at the end of the list will load another batch of time entries. Keep clicking the button to load additional historical entries.
Time Entry
Clicking the Edit button on a time entry from the Time Records list opens a new window that displays:
- User Icon – the user’s Staff Member Photo as defined in Settings > Users > Bio.
- Map – the green dot on the map indicates the location of the device when the Clock In entre was created.
- Time In – the beginning date and time of the time entry
- Time Out – the ending date and time
- Type – the type of time entry, as defined by a system administrator in Settings > Pop Up Lists > Time Clock Type
Tapping on any of the three fields opens a popover where the date, time, or type can be modified. Note that this requires editing permissions as defined by your system administrator.
Use the Close button at the bottom of the Time Entry screen to save any changes and return to the Time Records window.
.
.
.
.
.
.
.
.
.
.
.
.